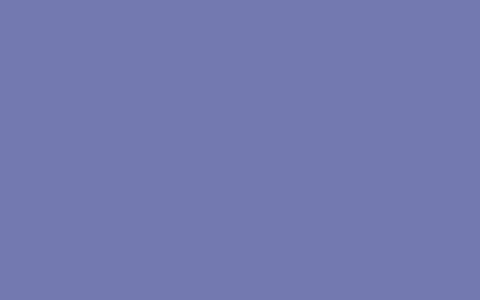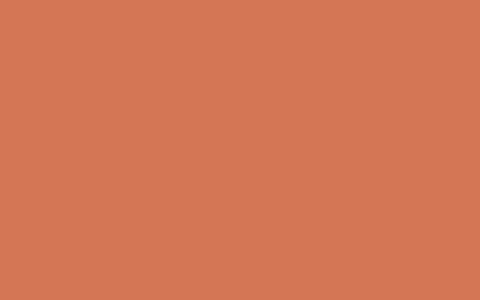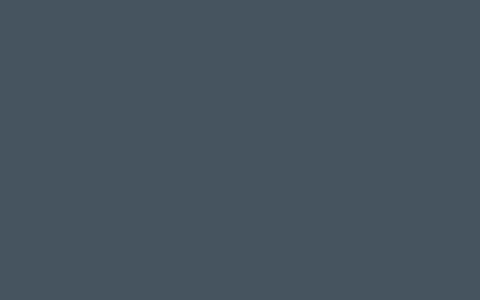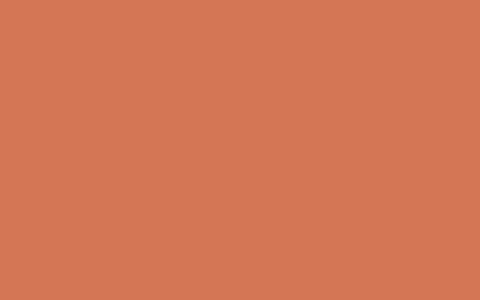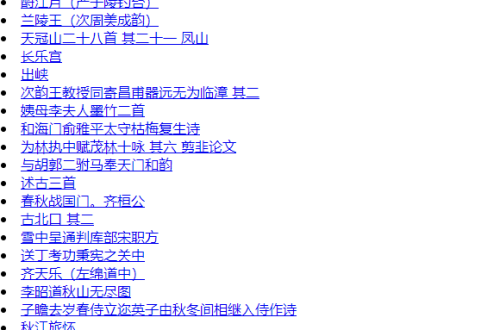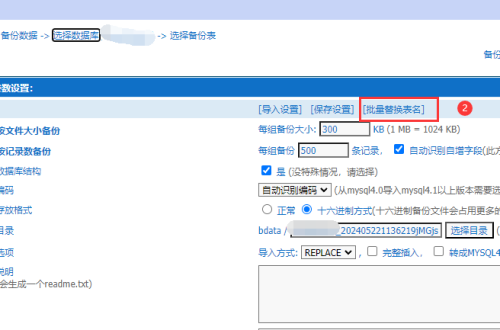帝国网站管理系统(EmpireCMS)-编辑手册
一、栏目管理
(一)、增加栏目
| 一、名词解释 |
| 父栏目:就是通常所说的大栏目,每个父栏目下面可以包含若干个子栏目和终极栏目。父栏目下不可以直接增加信息(文章)。 终极栏目:指没有子栏目的栏目,只有终极栏目下,才能增加信息(文章)。 非终极栏目:父栏及其子栏目统称为非终极栏目。 |
| 父栏目、终极栏目关系示意图: |
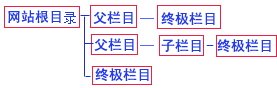 |
| 父栏目与终极栏目既可以在网站根目录下呈并列关系,也可以是终极栏目隶属于父栏目(或父栏目下的子栏目)的关系。 |
| 栏目支持无限级分类。 |
| 二、栏目功能说明 |
| (一)、帝国CMS的非终极栏目的页面模式支持以下四种: |
| 1、封面式:页面由多个标签显示出栏目信息,不分页,显示样式由封面模板决定。 |
| 2、列表式:信息列表分页显示,显示样式由列表模板决定。会显示所有子栏目下的信息列表。 |
| 3、页面内容式:页面同封面式,显示样式由栏目的“页面内容”决定。相对于封面式,页面内容式更独立,对于页面格式不通用的栏目用页面内容式更合适(比如关于我们等单页)。 |
| 4、栏目绑定信息:生成的页面为某一信息的内容。方便用发布信息做自定义页面。显示样式由填写的“绑定信息ID”决定。 |
| (二)、帝国CMS的终极栏目的页面模式只有一种:列表式 |
| 1、列表式:信息列表分页显示,显示样式由列表模板决定。 |
| (三)、增加栏目必填项: |
| 1、非终极栏目:栏目名、栏目存放文件夹、绑定的系统模型、[封面式要选封面模板、列表式要选列表模板、页面内容式要填写页面内容、绑定信息要填写绑定的信息ID](模板选项TAB) |
| 2、终极栏目:栏目名、栏目存放文件夹、绑定的系统模型、所属列表模板(模板选项TAB)、所属内容模板(模板选项TAB) |
| 三、增加栏目 | ||||||||||||||||||||||||||||||||||||||||||||||||||||||||||
| (一)、进入增加栏目页面: | ||||||||||||||||||||||||||||||||||||||||||||||||||||||||||
| 1、登录后台,单击“栏目”菜单,选择“管理栏目”子菜单,进入管理栏目界面: | ||||||||||||||||||||||||||||||||||||||||||||||||||||||||||
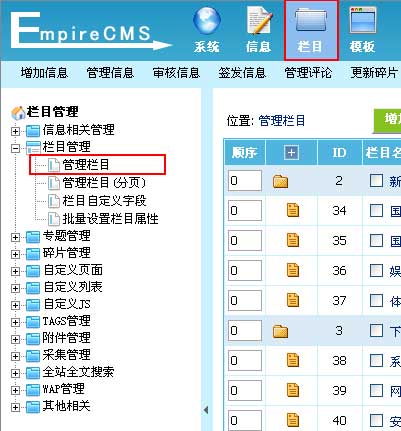 |
||||||||||||||||||||||||||||||||||||||||||||||||||||||||||
| 2、进入管理栏目界面: | ||||||||||||||||||||||||||||||||||||||||||||||||||||||||||
 |
||||||||||||||||||||||||||||||||||||||||||||||||||||||||||
| 3、从管理栏目页面点击“增加栏目”按钮,进入增加栏目界面。 | ||||||||||||||||||||||||||||||||||||||||||||||||||||||||||
| (二)、增加父栏目:(即非终极栏目) | ||||||||||||||||||||||||||||||||||||||||||||||||||||||||||
| 必填项:栏目名、栏目存放文件夹、绑定的系统模型、[封面式要选封面模板、列表式要选列表模板、页面内容式要填写页面内容、绑定信息要填写绑定的信息ID](模板选项TAB) | ||||||||||||||||||||||||||||||||||||||||||||||||||||||||||
| 1、基本属性 | ||||||||||||||||||||||||||||||||||||||||||||||||||||||||||
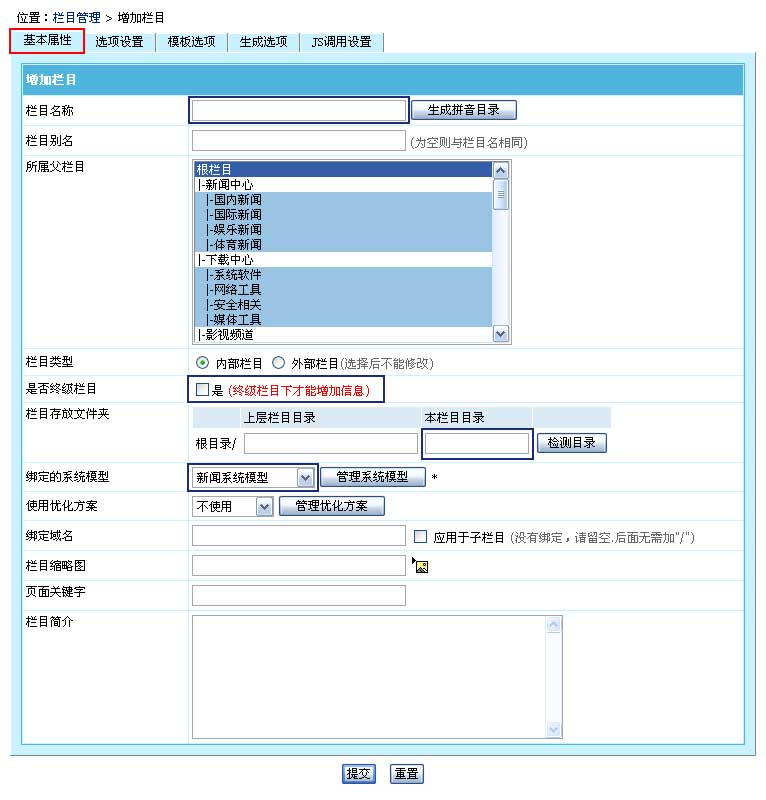 |
||||||||||||||||||||||||||||||||||||||||||||||||||||||||||
|
||||||||||||||||||||||||||||||||||||||||||||||||||||||||||
| 2、选项设置 | ||||||||||||||||||||||||||||||||||||||||||||||||||||||||||
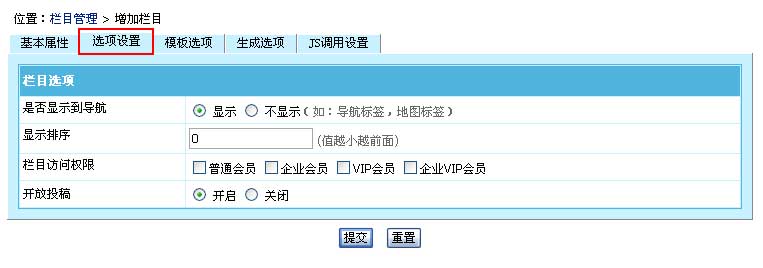 |
||||||||||||||||||||||||||||||||||||||||||||||||||||||||||
|
||||||||||||||||||||||||||||||||||||||||||||||||||||||||||
| 3、模板选项 | ||||||||||||||||||||||||||||||||||||||||||||||||||||||||||
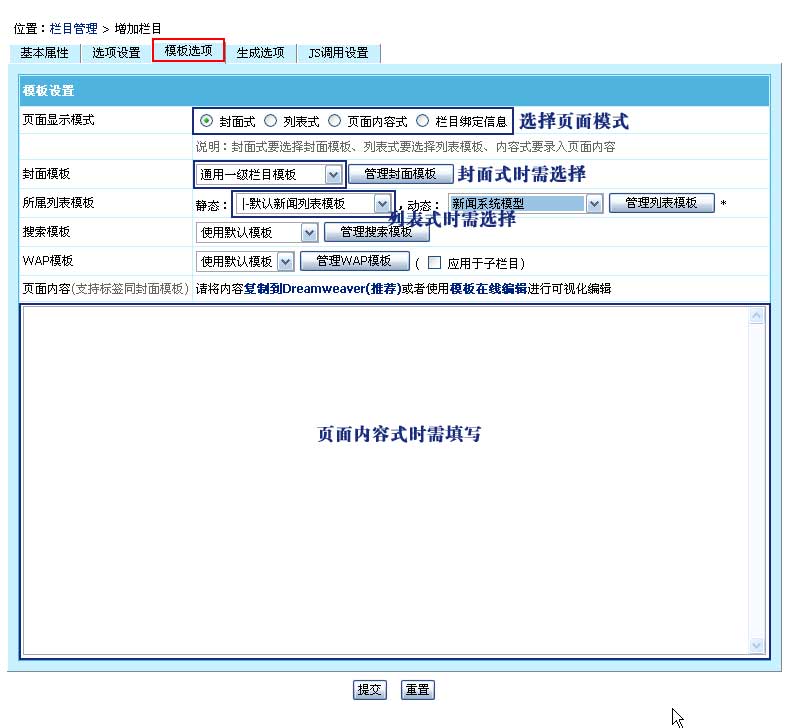 |
||||||||||||||||||||||||||||||||||||||||||||||||||||||||||
|
||||||||||||||||||||||||||||||||||||||||||||||||||||||||||
| 4、生成选项 | ||||||||||||||||||||||||||||||||||||||||||||||||||||||||||
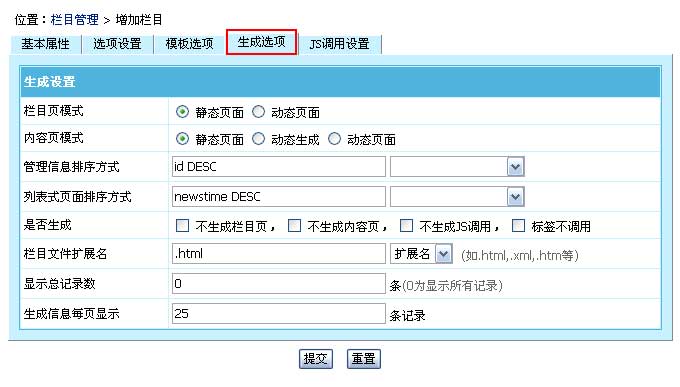 |
||||||||||||||||||||||||||||||||||||||||||||||||||||||||||
|
||||||||||||||||||||||||||||||||||||||||||||||||||||||||||
| 5、JS调用设置 | ||||||||||||||||||||||||||||||||||||||||||||||||||||||||||
 |
||||||||||||||||||||||||||||||||||||||||||||||||||||||||||
|
||||||||||||||||||||||||||||||||||||||||||||||||||||||||||
| (三)、增加终极栏目: | ||||||||||||||||||||||||||||||||||||||||||||||||||||||||||
| 必填项:栏目名、栏目存放文件夹、绑定的系统模型、所属列表模板(模板选项TAB)、所属内容模板(模板选项TAB) | ||||||||||||||||||||||||||||||||||||||||||||||||||||||||||
| 1、基本属性 | ||||||||||||||||||||||||||||||||||||||||||||||||||||||||||
 |
||||||||||||||||||||||||||||||||||||||||||||||||||||||||||
|
||||||||||||||||||||||||||||||||||||||||||||||||||||||||||
| 2、选项设置 | ||||||||||||||||||||||||||||||||||||||||||||||||||||||||||
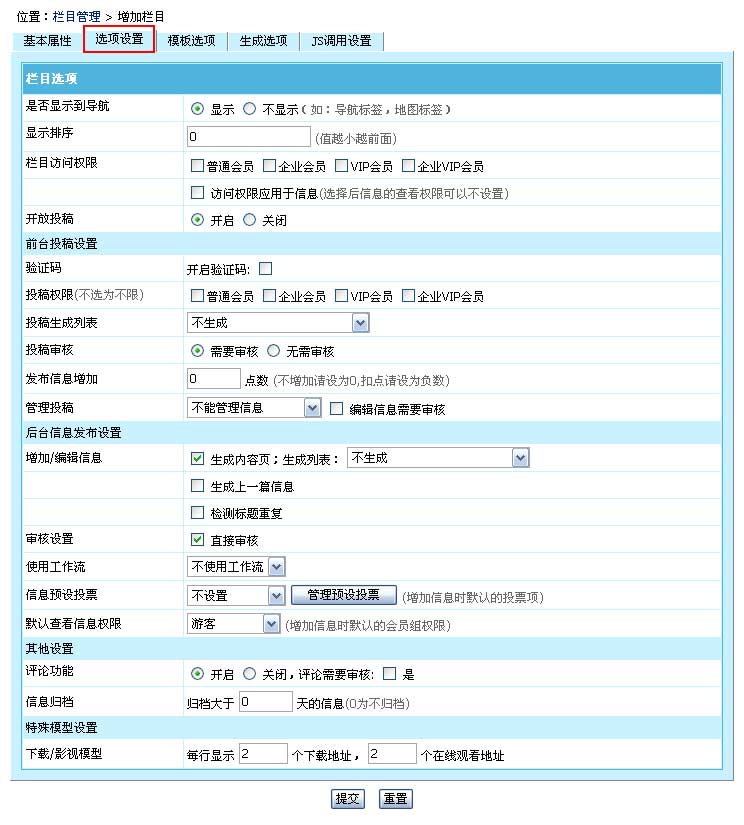 |
||||||||||||||||||||||||||||||||||||||||||||||||||||||||||
|
||||||||||||||||||||||||||||||||||||||||||||||||||||||||||
| 3、模板选项 | ||||||||||||||||||||||||||||||||||||||||||||||||||||||||||
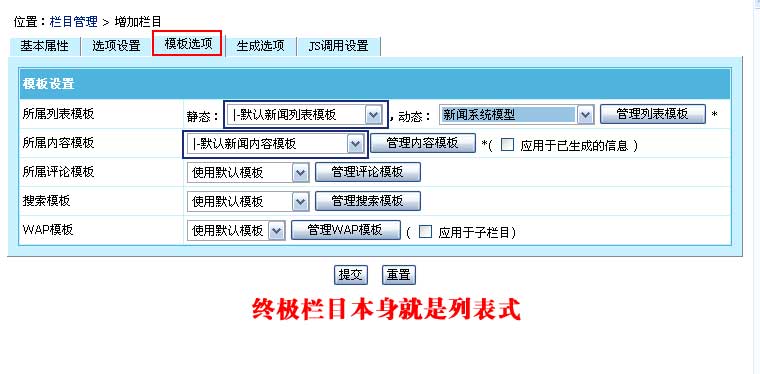 |
||||||||||||||||||||||||||||||||||||||||||||||||||||||||||
|
||||||||||||||||||||||||||||||||||||||||||||||||||||||||||
| 4、生成选项 | ||||||||||||||||||||||||||||||||||||||||||||||||||||||||||
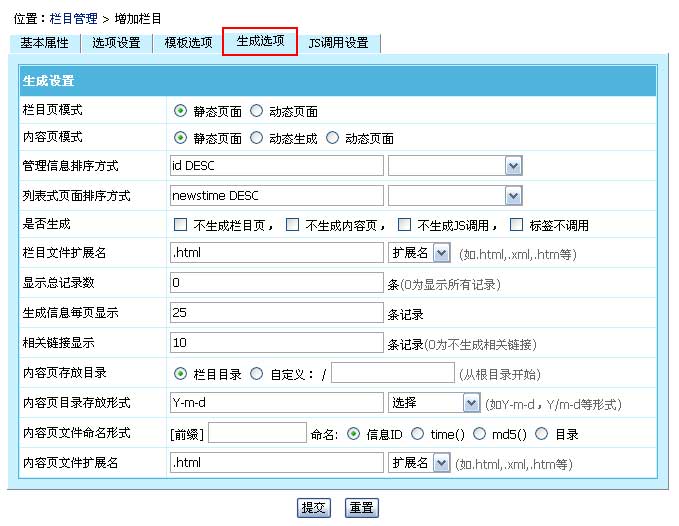 |
||||||||||||||||||||||||||||||||||||||||||||||||||||||||||
|
||||||||||||||||||||||||||||||||||||||||||||||||||||||||||
| 5、JS调用设置 | ||||||||||||||||||||||||||||||||||||||||||||||||||||||||||
 |
||||||||||||||||||||||||||||||||||||||||||||||||||||||||||
|
||||||||||||||||||||||||||||||||||||||||||||||||||||||||||
(二)、管理栏目
| 一、管理栏目界面介绍 | ||||||||||||||||||||||||||
| (一)、登录后台,单击“栏目”菜单,选择“管理栏目”子菜单,进入管理栏目界面: | ||||||||||||||||||||||||||
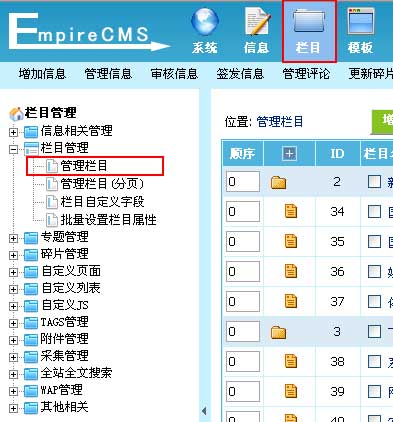 |
||||||||||||||||||||||||||
| (二)、进入管理栏目界面: | ||||||||||||||||||||||||||
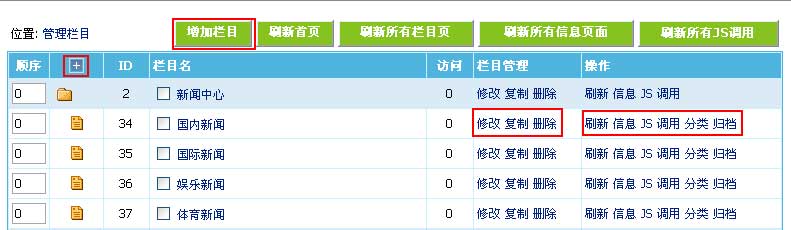 |
||||||||||||||||||||||||||
| 1、栏目列表相关说明: | ||||||||||||||||||||||||||
|
||||||||||||||||||||||||||
| 2、管理栏目界面操作按钮说明: | ||||||||||||||||||||||||||
|
||||||||||||||||||||||||||
| 3、归档信息说明: | ||||||||||||||||||||||||||
| 首先,设置归档日期,即归档大于几天的信息(参见本教程增加栏目一节中选项设置相关说明); 然后,单击“归档”链接,将不需要的信息归档到另一个数据表中。 |
| 二、修改栏目 |
1. 选中要修改的栏目所在行,单击“修改”;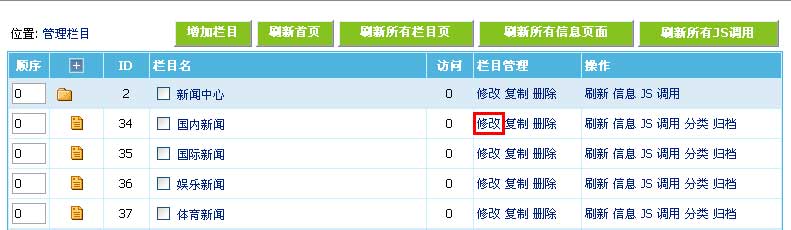 |
| 2. 出现“管理栏目->修改栏目”界面(界面相关参数设置参考“增加栏目篇”一节),修改栏目相关参数设置; |
| 3. 单击页面底部“提交”按钮以保持您所做的修改。 |
| 三、复制栏目 |
1. 选中要复制的源栏目所在行,单击“复制”;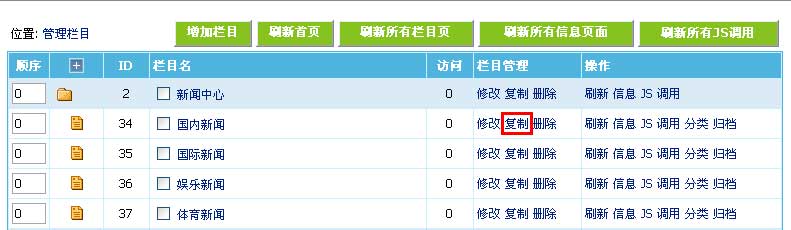 |
| 2. 出现“管理栏目->修改栏目”界面(界面相关参数设置参考“增加栏目篇”一节),修改栏目相关参数设置; |
| 3. 单击页面底部“提交”按钮以保持您所做的修改。 |
| 栏目复制功能,可供您快捷、方便地建立与源栏目基本属性设置相似的栏目。 |
| 四、删除栏目 |
1. 选择要删除的栏目所在行,单击“删除”;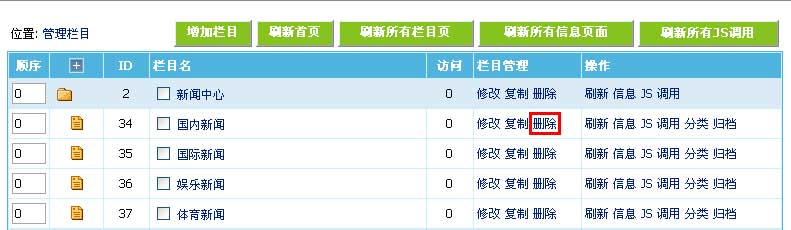 |
| 2. 出现确认对话框,单击“确定”按钮执行删除操作。 |
| 注意:删除栏目时,则其所属子栏目及信息也将被删除,此操作需谨慎。 |
| 五、修改栏目顺序:修改前台及后台栏目显示和排列的顺序。 |
单击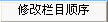 按钮;各栏目将按照从小到大的顺序排列。 按钮;各栏目将按照从小到大的顺序排列。 |
| 六、终极栏目属性转换:非终极栏目与终极栏目互转操作。 | ||||||||
|
| 七、管理栏目(分页): | |||||
|
| 八、批量设置栏目属性: | ||||||||||||||
|
||||||||||||||
| 九、管理栏目快捷操作小贴士: | |||||
|
(三)、管理栏目字段
|
||
| 一、增加栏目字段 | ||||||||||||||||||||
| 1、登录后台,单击“栏目”菜单,选择“栏目自定义字段”子菜单,进入管理栏目字段界面: | ||||||||||||||||||||
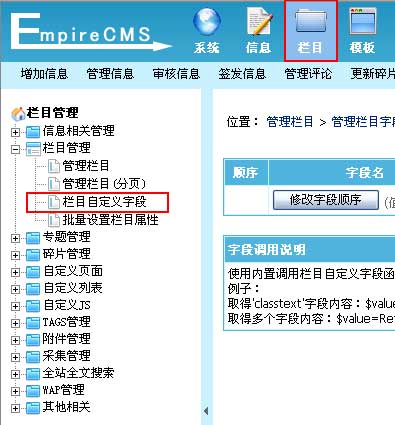 |
||||||||||||||||||||
| 2、进入管理栏目字段界面: | ||||||||||||||||||||
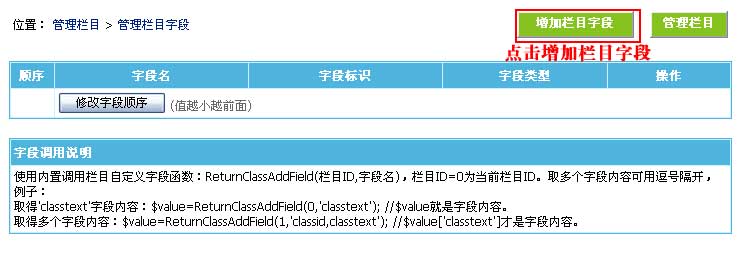 |
||||||||||||||||||||
| 3、从管理栏目字段页面点击“增加栏目字段”按钮,进入增加栏目字段界面,如下图: | ||||||||||||||||||||
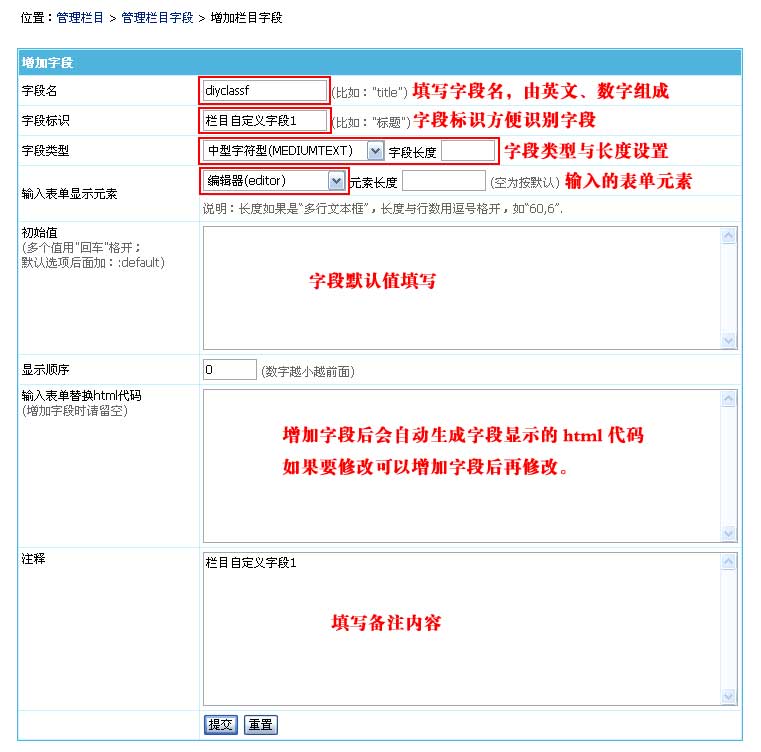 |
||||||||||||||||||||
|
| 二、管理栏目字段 |
| 1、增加栏目字段后,返回管理栏目字段界面,就可以看到我们增加的字段: |
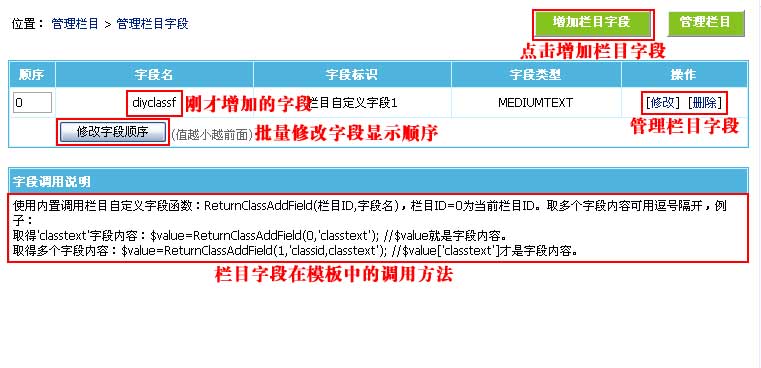 |
| 2、增加/修改栏目页面也可以看到我们增加的栏目字段,如图: |
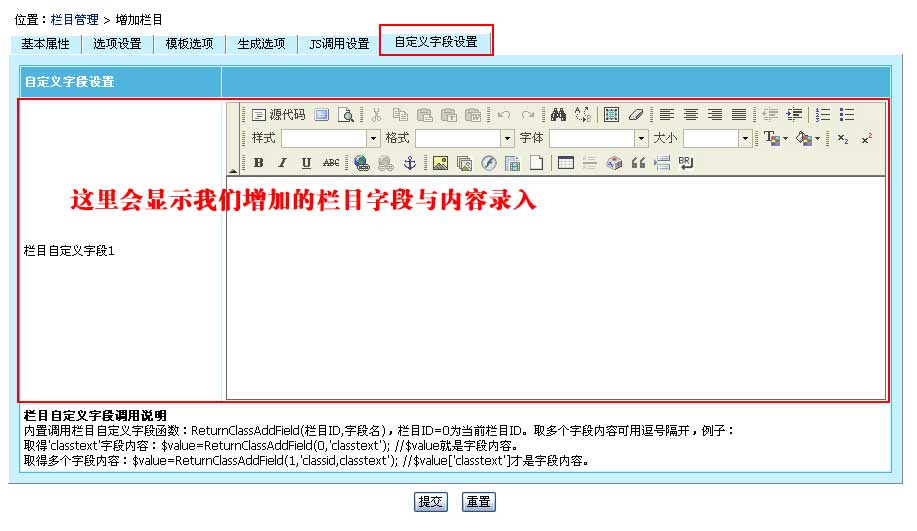 |
| 三、栏目字段调用说明: |
| 字段调用说明: |
| 使用内置调用栏目自定义字段函数:ReturnClassAddField(栏目ID,字段名),栏目ID=0为当前栏目ID。取多个字段内容可用逗号隔开,例子: 取得’classtext’字段内容:$value=ReturnClassAddField(0,’classtext’); //$value就是字段内容。 取得多个字段内容:$value=ReturnClassAddField(1,’classid,classtext’); //$value[‘classtext’]才是字段内容。 |
| 范例1:显示当前栏目的“diyclassf”字段的内容。 |
| diyclassf字段内容为:<?=ReturnClassAddField(0,’diyclassf’)?> |
| 范例2:显示栏目ID=6的“diyclassf”和“diyclassf2”这两个字段的内容。 |
| <?php $cfr=ReturnClassAddField(6,’diyclassf,diyclassf2′); ?> diyclassf字段内容为:<?=$cfr[‘diyclassf’]?> diyclassf2字段内容为:<?=$cfr[‘diyclassf2’]?> |
二、信息管理
(一)、增加信息
| 一、增加信息流程: |
| 1、选择增加信息的终极栏目; 2、进入增加信息页面,填写内容并提交; 3、生成相关页面(将信息发布到前台)。 |
| 二、进入增加信息页面的三种方法: |
| 您可根据使用习惯选择其中的一种方法学习。 |
| 方法一: |
| 1. 单击“增加信息”快捷菜单; 2. 在右侧的栏目选择界面中,点击增加信息的终极栏目; (选择下拉框中的蓝色条,蓝色条代表终极栏目可直接增加信息;白色条代表非终极栏目,不能增加信息) |
 |
| 方法二: |
| 1. 单击“信息”菜单; 2. 在左侧的栏目列表界面中,选择需增加信息的终极栏目(如栏目“国际新闻”)并单击; 3. 在右侧的信息列表界面中,单击“增加信息”按钮。 |
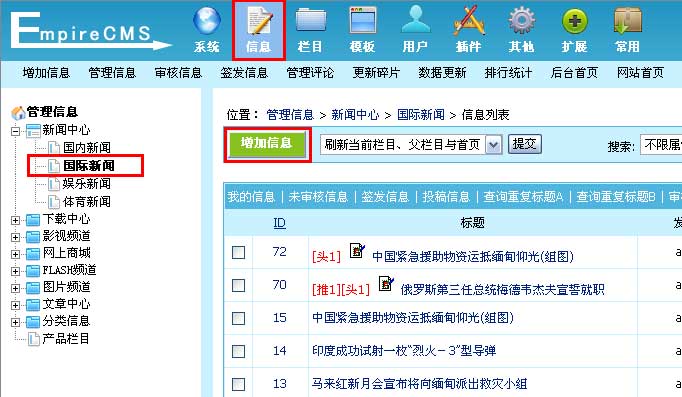 |
| 方法三: |
| 1.单击“信息”菜单; 2.在左侧的栏目列表界面中,选择需增加信息的终极栏目(如栏目“国际新闻”)并右键单击; 3.在出现的右键菜单中,单击“增加信息”。 |
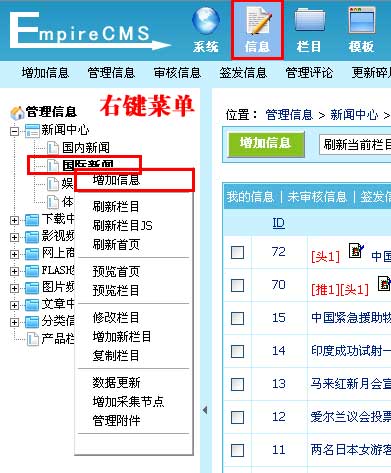 |
| 三、进入增加信息页面,填写内容并提交 |
| 1、单击“增加信息”按钮后,出现增加信息界面,如下图:(以新闻模型为例,其它模型可举一反三) |
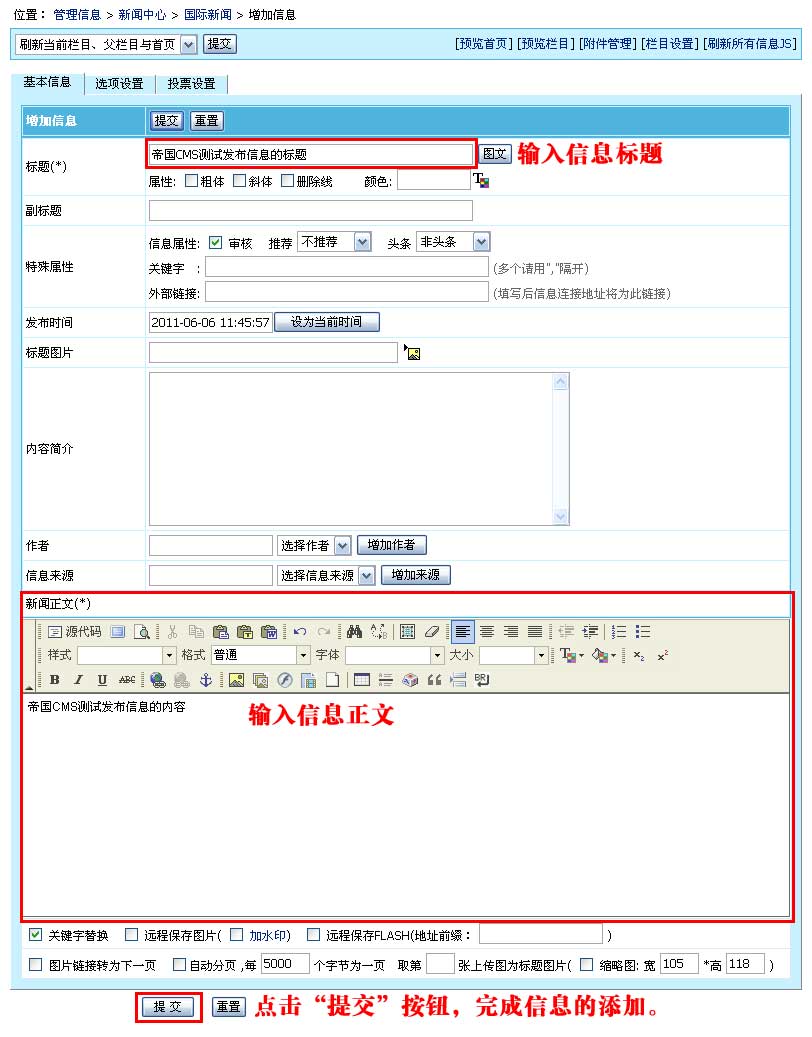 |
| 2、点击“提交”按钮后,就会提示增加信息成功,如下图: |
 |
| 3、我们点击“返回信息列表”就能看到我们刚增加的信息,如图: |
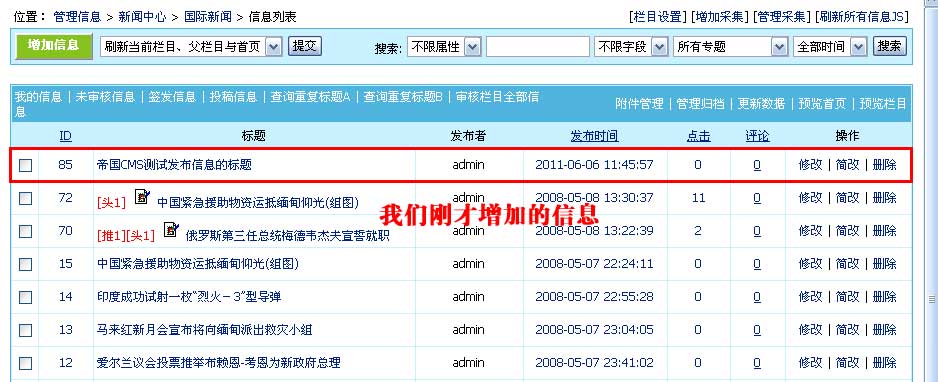 |
| 四、生成相关页面(将信息发布到前台) |
| 1、在信息列表页面,选择“生成当前栏目、父栏目与首页”下拉框中的内容,单击“提交”按钮,将信息发布到前台栏目页、首页(见下图): |
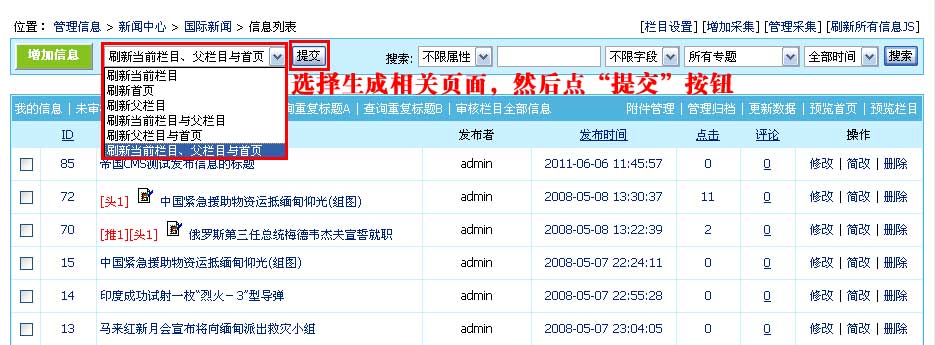 |
| 2、点击“提交”按钮后,即可在前台看到我们刚才增加的信息: |
图1:首页 图2:父栏目页 图2:父栏目页
图3:栏目页 图4:内容页 |
| 增加或修改信息后,将信息发布到前台另一种自动的方法:栏目选项设置里设置增加/修改信息时自动生成相关页面 |
| 此方法在信息数量多的情况下比较耗资源,不推荐使用。如果信息比较少时可以采用。 |
| 系统后台可设置增加/修改信息并提交后,信息是否直接发布到前台(包括生成内容页、生成当前栏目、父栏目与首页)。 系统终极栏目管理属性默认设置为:增加/修改信息并提交后,直接生成内容页(即前台信息内容页面),不直接生成栏目页与首页(即前台栏目列表与 首页中不立即显示已增加的信息),如下图: |
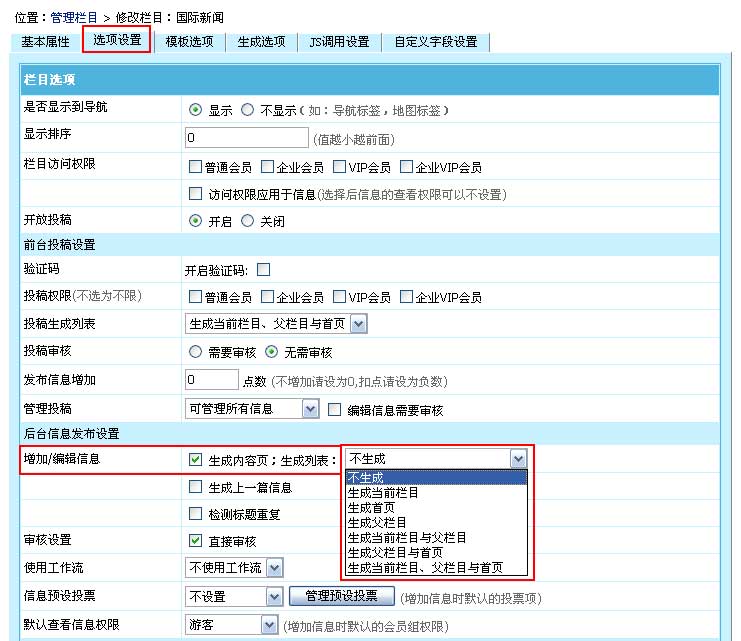 |
| 上面你可以设置成生成相关页面,这样就不需要手动选择“生成当前栏目、父栏目与首页”下拉框中的内容,单击“提交”按钮,将信息发布到前台。 |
| 五、信息设置参数说明 | ||||||||||||||||||||||||||||||
| (一)、基本信息 | ||||||||||||||||||||||||||||||
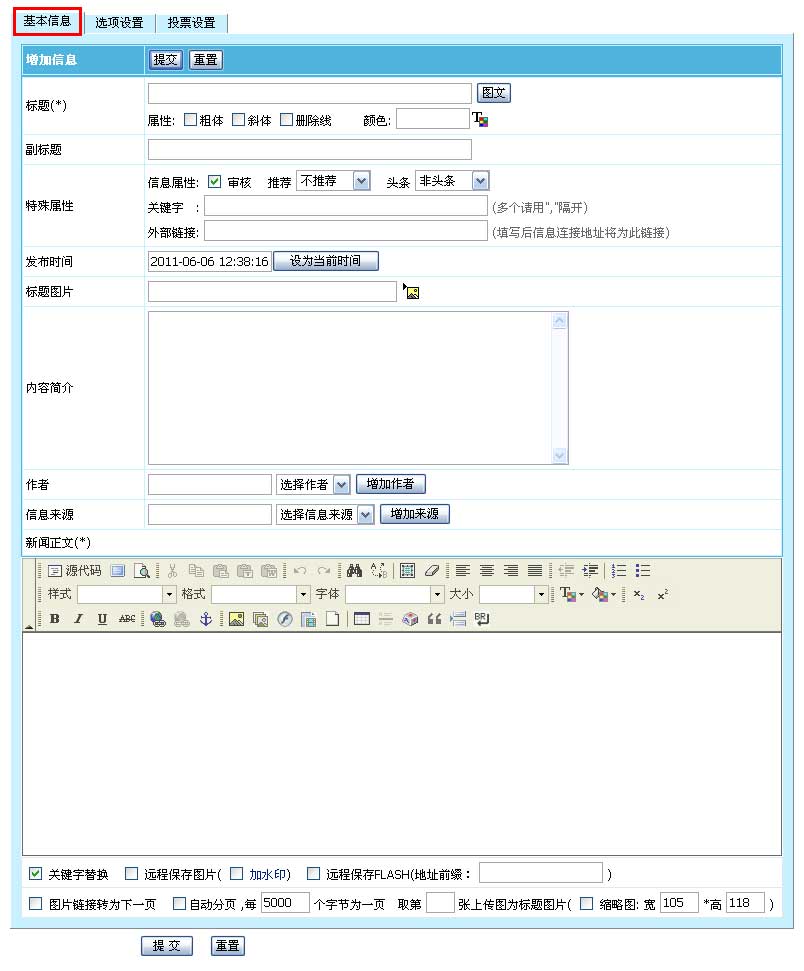 |
||||||||||||||||||||||||||||||
|
||||||||||||||||||||||||||||||
| (二)、选项设置 | ||||||||||||||||||||||||||||||
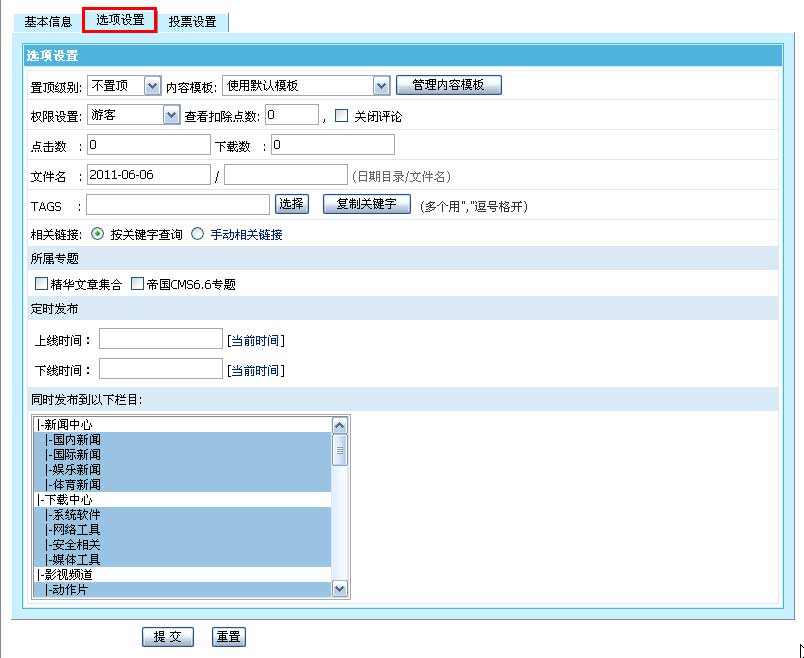 |
||||||||||||||||||||||||||||||
|
||||||||||||||||||||||||||||||
| (三)、投票设置 | ||||||||||||||||||||||||||||||
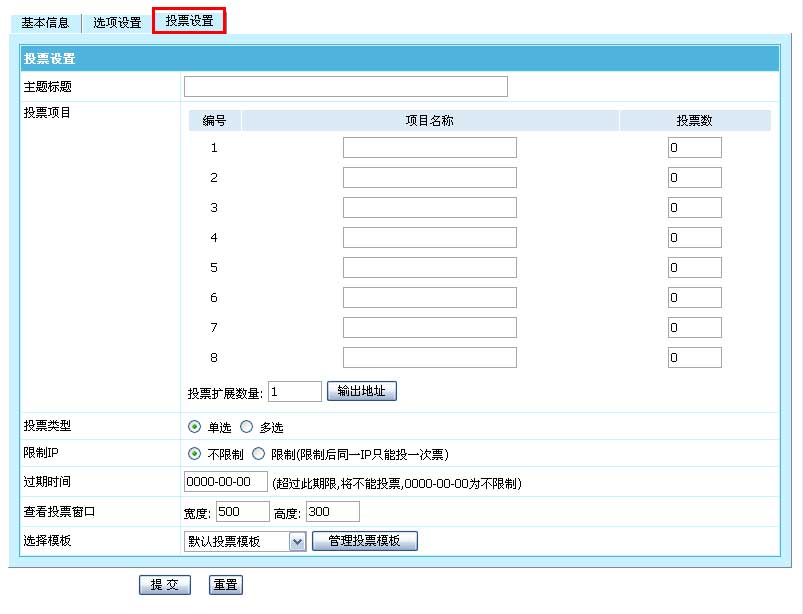 |
||||||||||||||||||||||||||||||
|
||||||||||||||||||||||||||||||
| 设置投票模板后,内容模板需加“[!–info.vote–]”显示信息投票变量才会显示。 |
(二)、管理信息
|
||
| 一、进入管理信息界面: |
| 可通过四种途径进入管理信息界面,以下分别枚举: |
| 途径一: |
| 通过快捷菜单:单击“管理信息”快捷菜单,见下图,进入管理信息界面。 |
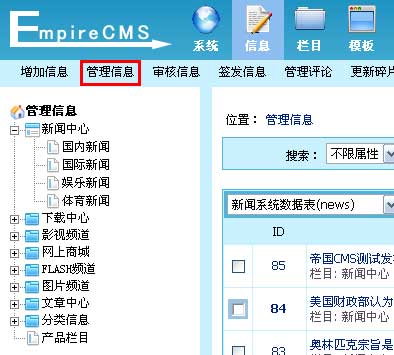 |
| 途径二: |
| 单击“信息”菜单,左侧出现栏目菜单列表界面,单击“管理信息”子菜单,见下图,进入管理信息界面。 |
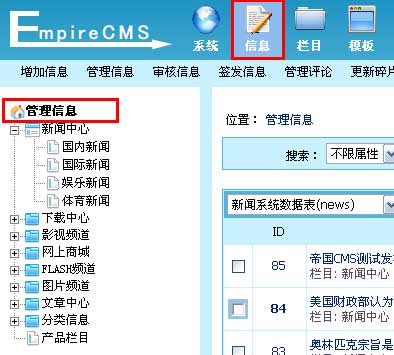 |
| 途径三:进入单个栏目下的信息管理。 |
| 单击“信息”菜单,左侧出现栏目菜单列表界面,选择要管理信息的终极栏目(如栏目“娱乐新闻”)并单击,见下图,进入管理信息界面。 |
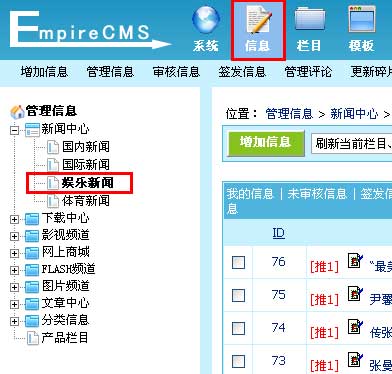 |
| 途径四: |
| 单击“栏目”菜单,左侧出现栏目管理子菜单界面,单击“管理信息”子菜单,见下图,进入管理信息界面。 |
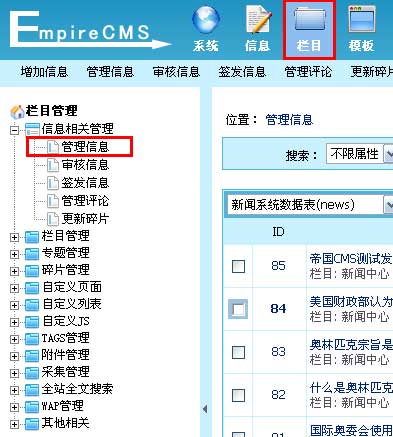 |
| 二、管理信息界面功能介绍(按表管理) | ||||||||||||||||||||||||||||||||||||||||||||||||||||||||||||||||||||||||
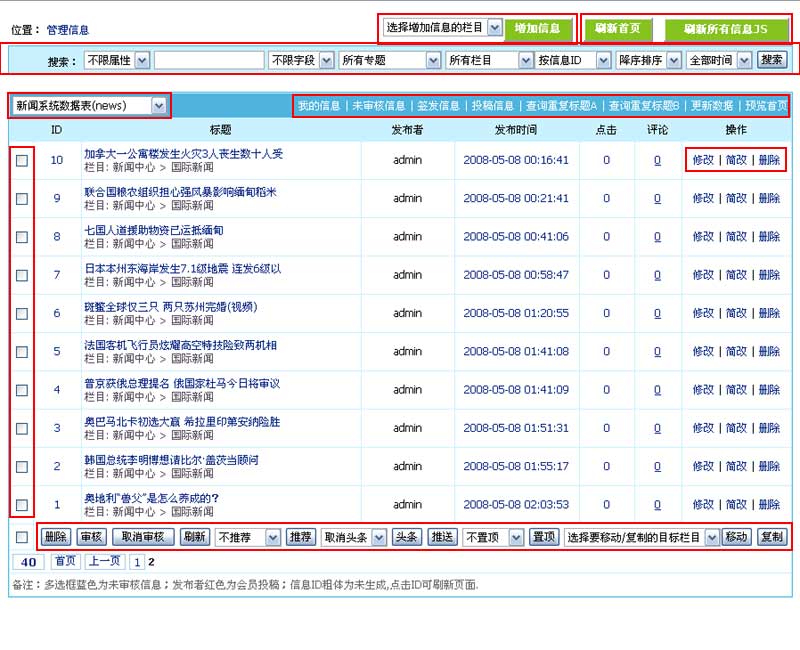 |
||||||||||||||||||||||||||||||||||||||||||||||||||||||||||||||||||||||||
|
||||||||||||||||||||||||||||||||||||||||||||||||||||||||||||||||||||||||
| 三、管理信息界面功能介绍(按栏目管理) | ||||||||||||||||||||||||||||||||||||||||||||||||||||||||||||||||||||||||||||||||||||||||
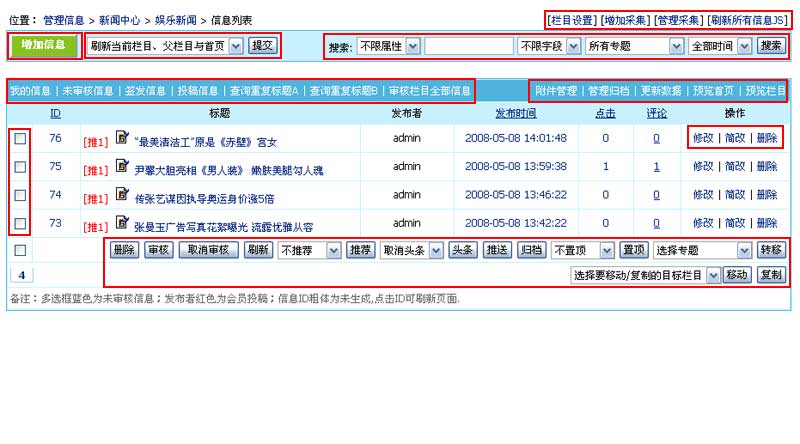 |
||||||||||||||||||||||||||||||||||||||||||||||||||||||||||||||||||||||||||||||||||||||||
|
||||||||||||||||||||||||||||||||||||||||||||||||||||||||||||||||||||||||||||||||||||||||
| 四、信息管理操作: | ||||||||||||||||||||||||||||
| (一)、修改信息 | ||||||||||||||||||||||||||||
| 1. 选中要修改的信息所在行,单击修改; 2. 出现“管理信息->修改信息”界面(界面相关参数设置参考“增加信息篇”一节),修改信息相关参数设置; 3. 单击页面底部“提交”按钮以保持您所做的修改。 |
||||||||||||||||||||||||||||
| (二)、复制信息 | ||||||||||||||||||||||||||||
| 1. 选中要复制的源信息所在行(可同时选择多条信息进行复制); 2. 在“选择要移动/复制的目标栏目”下拉框中选择要复制到的目标栏目; 3. 单击“复制”按钮,完成信息复制操作。 注: 同一系统模型下的栏目之间才能进行信息复制,不同系统之间的信息不能进行复制。 |
||||||||||||||||||||||||||||
| (三)、移动信息 | ||||||||||||||||||||||||||||
| 1. 选中要移动的原信息所在行(可同时选择多条信息进行移动); 2. 在“选择要移动/复制的目标栏目”下拉框中选择要移动到的目标栏目; 3. 单击“移动”按钮,完成信息的移动操作。 注: 同一系统模型下的栏目之间才能进行信息移动,不同系统模型之间的信息不能进行移动操作。两个栏目之间的信息进行移动时,可使用批量转移信息功能,操作可见管理员手册。 |
||||||||||||||||||||||||||||
| (四)、删除信息 | ||||||||||||||||||||||||||||
| 1. 选中要删除的信息所在行,单击删除链接; 2. 出现确认对话框,单击“确定”按钮执行删除操作。 如果要批量删除多条信息,则 1. 多选要删除的信息所在行,单击(批量)“删除”按钮; 2. 出现确认对话框,单击“确定”按钮执行删除操作。 注意:删除的信息不可恢复,此操作需谨慎。删除多栏目信息时,可使用批量删除信息功能,操作可见管理员手册。 |
||||||||||||||||||||||||||||
| (五)、审核信息:只有经过审核的信息才能在前台显示。 | ||||||||||||||||||||||||||||
| 1. 多选要审核的信息所在行,单击“审核”按钮; 2. 出现确认对话框,单击“确定”按钮执行审核操作。 |
||||||||||||||||||||||||||||
| (六)、签发信息:信息需要上级领导或多人签字才能发布到前台。 | ||||||||||||||||||||||||||||
| 1、设置签发:设置信息流转工作流。 | ||||||||||||||||||||||||||||
| (1)、终极栏目>选项设置>里选择信息流转的工作流。 | ||||||||||||||||||||||||||||
| (2)、设置工作流流转后,增加信息就需要签发才能审核通过。 | ||||||||||||||||||||||||||||
| (3)、如果信息需要签发才能发布的,信息标题会显示“(审核中)”,如下图: 点击信息标题中的“(审核中)”,可查看签发情况与退稿评语。 |
||||||||||||||||||||||||||||
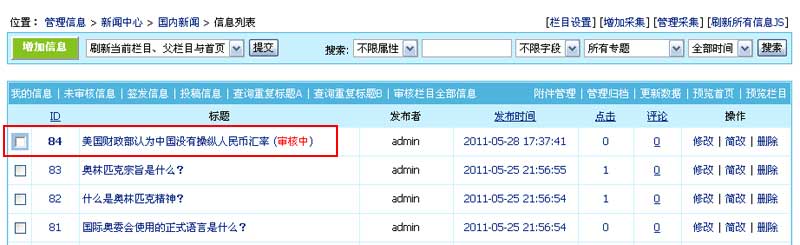 |
||||||||||||||||||||||||||||
| 2、管理签发:签发人员到哪里签发呢? | ||||||||||||||||||||||||||||
方法1:通过快捷菜单:单击“签发信息”快捷菜单,进行签发; |
||||||||||||||||||||||||||||
| 方法2:单击“栏目”菜单,左侧出现栏目管理子菜单界面,单击“签发信息”子菜单,进入管理签发信息界面, 见下图: | ||||||||||||||||||||||||||||
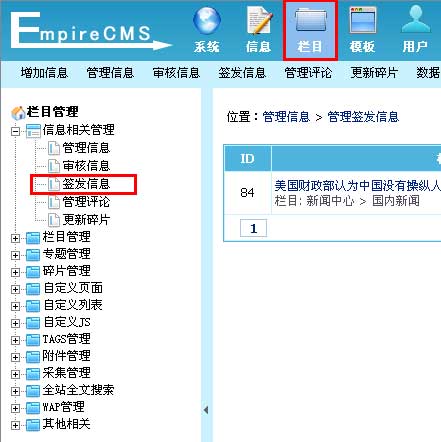 |
||||||||||||||||||||||||||||
| 进入管理签发信息界面, 见下图: | ||||||||||||||||||||||||||||
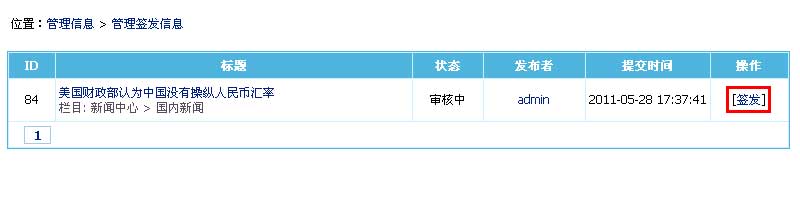 |
||||||||||||||||||||||||||||
| 选择需签发或退稿的信息,单击[签发],进入签发信息界面: | ||||||||||||||||||||||||||||
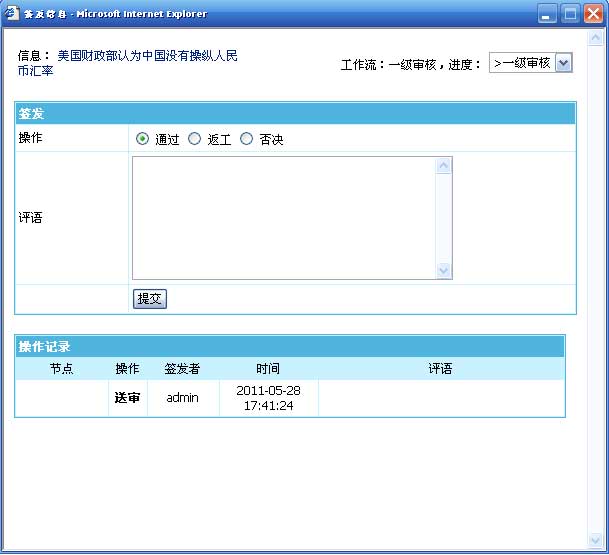 |
||||||||||||||||||||||||||||
| 可对信息是否通过/返回/否决进行操作。 | ||||||||||||||||||||||||||||
| (七)、信息归档: | ||||||||||||||||||||||||||||
| 对于一些旧的信息,用户可以采用归档功能,将其归档到其它数据表,以减轻主数据表的负担,使系统稳定性与效率更高。 | ||||||||||||||||||||||||||||
| 1、从管理信息页面点击“管理归档”链接,进入管理归档信息界面,如下图: | ||||||||||||||||||||||||||||
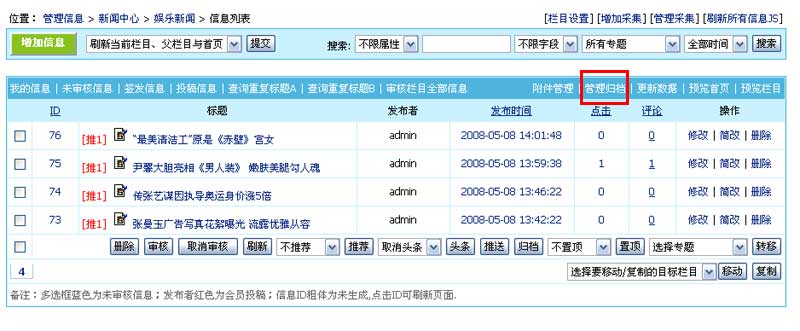 |
||||||||||||||||||||||||||||
| 2、进入管理归档信息界面: | ||||||||||||||||||||||||||||
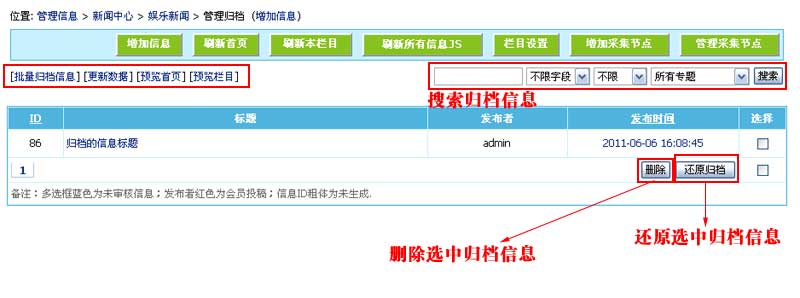 |
||||||||||||||||||||||||||||
|
||||||||||||||||||||||||||||
| 归档/还原归档多栏目信息时,可使用批量归档信息功能,操作可见管理员手册。 |
(三)、编辑器菜单说明
|
||
| 编辑器菜单说明篇 | ||||||||||||||||||||||||||||||||||||||||||||||||||||||||||||||||||||||||||||||||||||||||||||||||
 |
||||||||||||||||||||||||||||||||||||||||||||||||||||||||||||||||||||||||||||||||||||||||||||||||
|
三、专题管理
(一)、增加专题
| 一、名词解释 |
| 专题:根据主题相关性,将隶属于同一栏目或不同栏目的信息聚集在一起,形成一个主题相关、逻辑完整的页面,使访问者看到该类主题的全面信息。 |
| 专题与栏目关系: |
| 专题和栏目具有交叉性,专题既可以包含某一个栏目下的信息,也可以包含不同栏目下的信息。 专题相比栏目更具有灵活性的特点,对于各种临时性、突发性、政策变动、社会热点等事件,使用专题可以不必更改网站结构。 而栏目一旦建立后,就比较固定,适用于比较稳定的信息事件类型。 |
| 二、帝国CMS的专题功能说明 |
| (一)、帝国CMS主要有以下两种用途: |
| 1、将已有栏目下的信息进行再次分类。就像我们论坛中的“精华贴子”,将精华的内容放到专题,方便用户查看。此类型一般采用列表式。 2、建立某一事件的多种信息集合。此类型一般采用封面式或页面内容式。 |
| (二)、帝国CMS专题的页面模式支持三种方式: |
| 1、列表式:信息列表分页显示,显示样式由列表模板决定。一般对栏目的信息进行再次分类时使用(比如产品类型为栏目,产品品牌为专题等等)。 |
| 2、封面式:页面由多个标签显示出专题信息,不分页,显示样式由封面模板决定。建立某一事件的多种信息集合时使用。 |
| 3、页面内容式:页面同封面式,显示样式由专题的“页面内容”决定。也是建立某一事件的多种信息集合时使用。相对于封面式,页面内容式更独立,对于生成后不更改的专题用页面内容式更合适。 |
| 三、增加专题 | ||||||||||||||||||||||||||||||||||||||||||||||||||||||||||||||
| 1、登录后台,单击“栏目”菜单,选择“管理专题”子菜单,进入管理专题界面: | ||||||||||||||||||||||||||||||||||||||||||||||||||||||||||||||
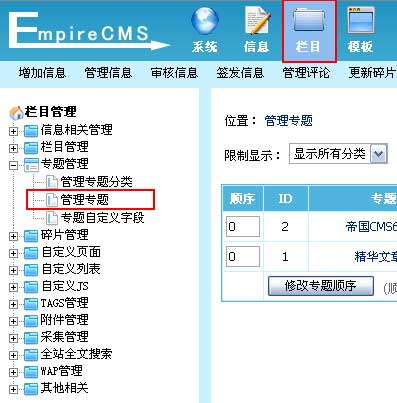 |
||||||||||||||||||||||||||||||||||||||||||||||||||||||||||||||
| 2、进入管理专题界面: | ||||||||||||||||||||||||||||||||||||||||||||||||||||||||||||||
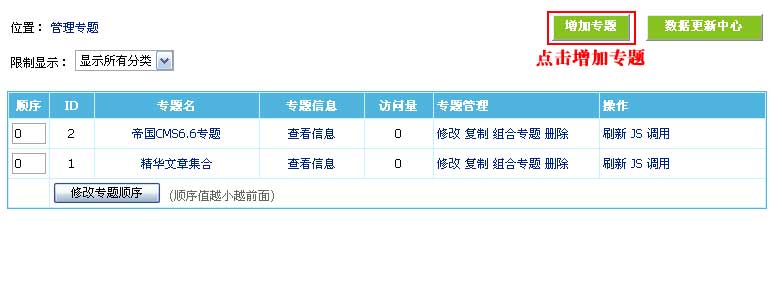 |
||||||||||||||||||||||||||||||||||||||||||||||||||||||||||||||
| 3、从管理专题页面点击“增加专题”按钮,进入增加专题界面,如下图: | ||||||||||||||||||||||||||||||||||||||||||||||||||||||||||||||
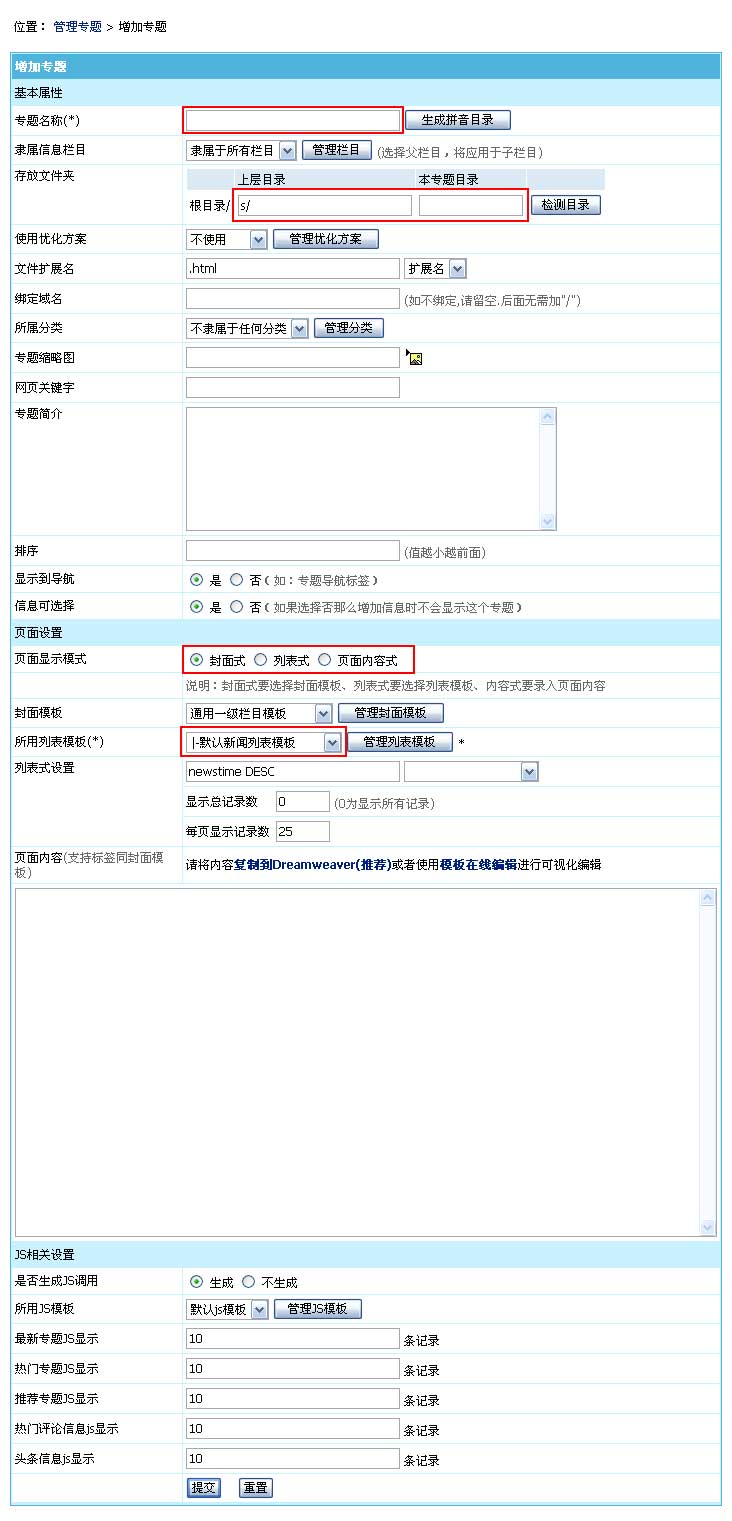 |
||||||||||||||||||||||||||||||||||||||||||||||||||||||||||||||
|
||||||||||||||||||||||||||||||||||||||||||||||||||||||||||||||
| 四、增加信息时选择所属专题 |
| 添加后的专题会显示到增加信息表单里,如下图(说明:增加信息时,选项设置中可选择信息所属专题,一条信息可隶属于多个专题) |
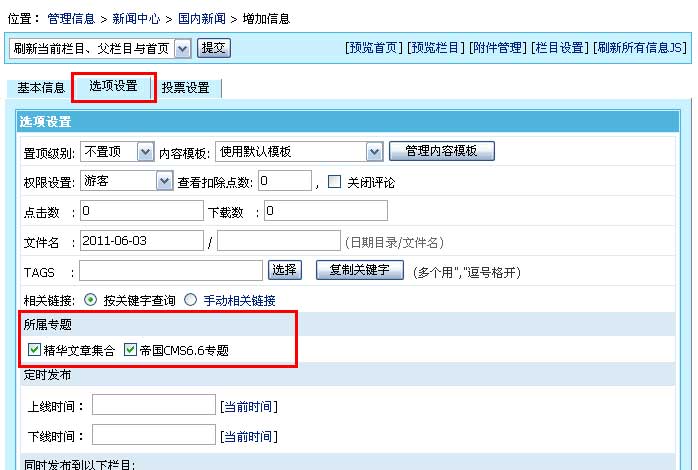 |
(二)、管理专题
| 一、管理专题界面介绍 | ||||||||||||||
| 1、登录后台,单击“栏目”菜单,选择“管理专题”子菜单,进入管理专题界面: | ||||||||||||||
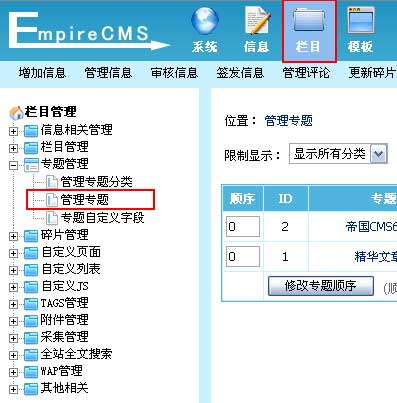 |
||||||||||||||
| 2、进入管理专题界面: | ||||||||||||||
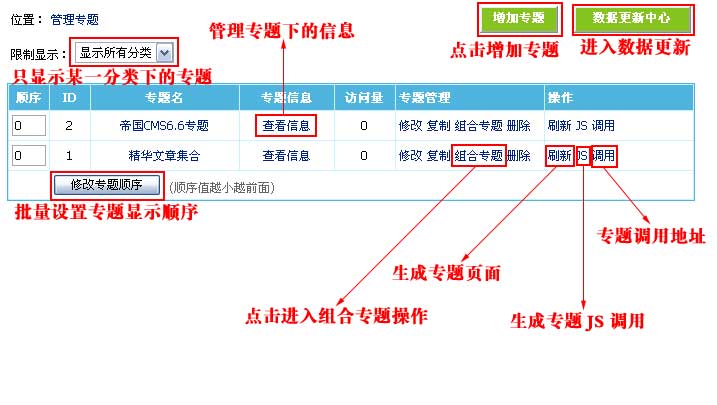 |
||||||||||||||
|
| 二、修改专题 |
1. 选择要修改的专题所在行,单击修改: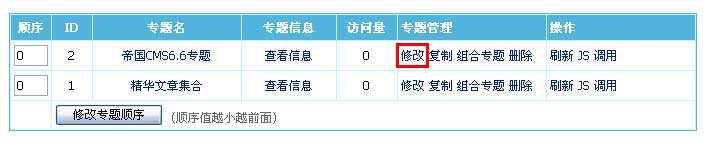 |
| 2. 出现“管理专题->修改专题”界面(界面相关参数设置参考“增加专题篇”一节),修改专题相关参数设置; |
| 3. 单击页面底部“提交”按钮以保持您所做的修改。 |
| 三、删除专题 |
1. 选择要修改的专题所在行,单击删除: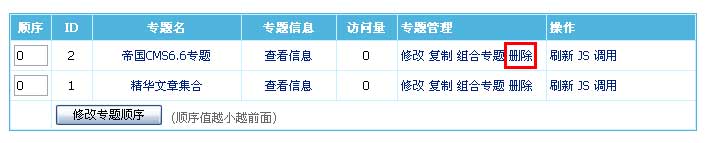 |
| 2. 出现确认对话框,单击“确定”按钮执行删除操作。 |
| 注意:删除的专题不可恢复,此操作需谨慎。 |
| 四、组合专题: | |||||||||||||||||||||||||||
| 组合专题:将已存在的信息按照查询符合条件组合到相应的专题里。 | |||||||||||||||||||||||||||
| 1. 选中要修改的专题所在行,单击组合专题: | |||||||||||||||||||||||||||
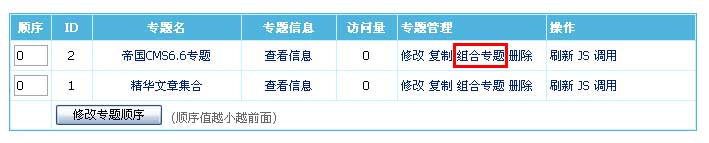 |
|||||||||||||||||||||||||||
| 2、进入组合专题界面: | |||||||||||||||||||||||||||
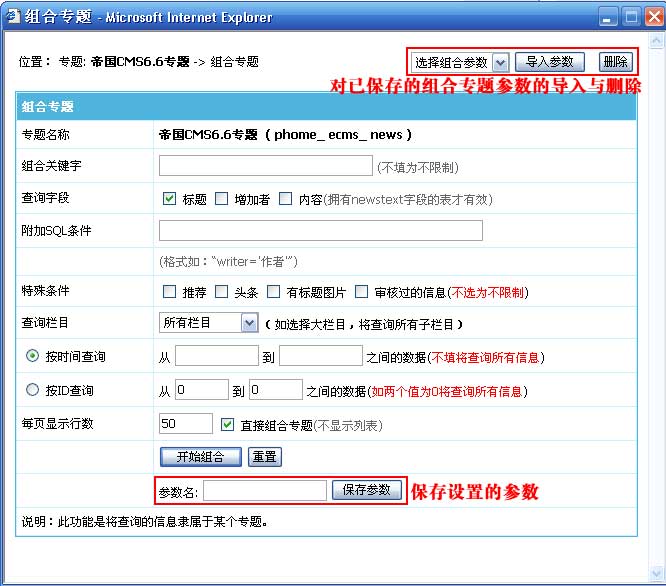 |
|||||||||||||||||||||||||||
|
|||||||||||||||||||||||||||
| 3、组合专题实例操作: | |||||||||||||||||||||||||||
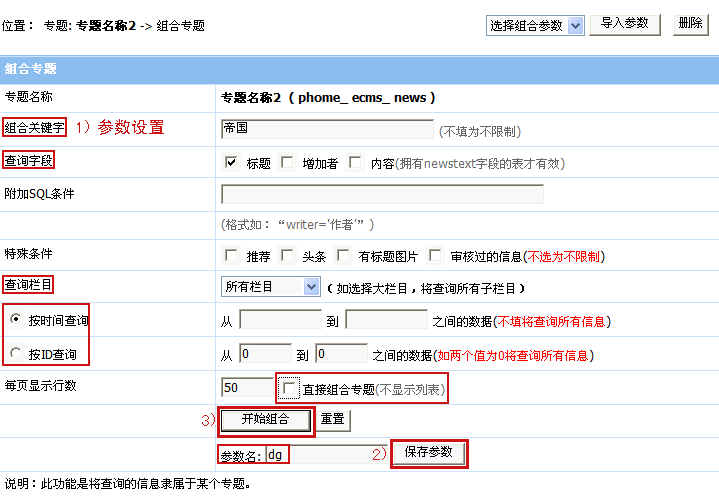 |
|||||||||||||||||||||||||||
|
|||||||||||||||||||||||||||
| 五、管理专题分类 |
| 专题分类:将所有专题进行归类,加强专题管理的方便性与按分类调用专题。 |
| 1、登录后台,单击“栏目”菜单,选择“管理专题分类”子菜单,进入管理专题分类界面: |
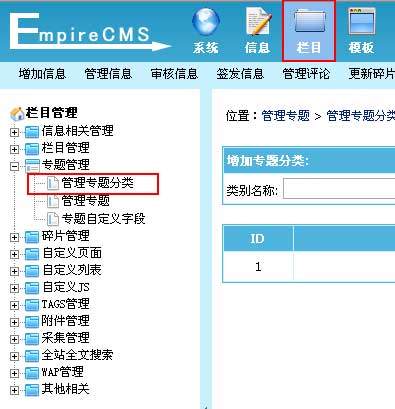 |
| 2、进入管理专题分类界面,如下图: |
 |
(三)、管理专题字段
|
||
| 一、增加专题字段 | ||||||||||||||||||||
| 1、登录后台,单击“栏目”菜单,选择“专题自定义字段”子菜单,进入管理专题字段界面: | ||||||||||||||||||||
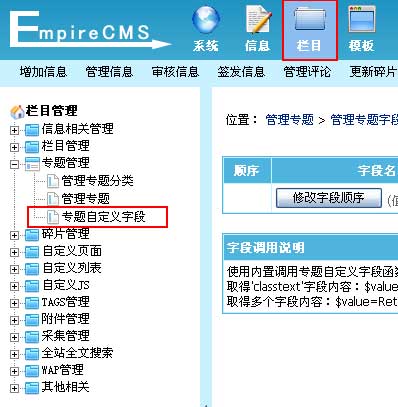 |
||||||||||||||||||||
| 2、进入管理专题字段界面: | ||||||||||||||||||||
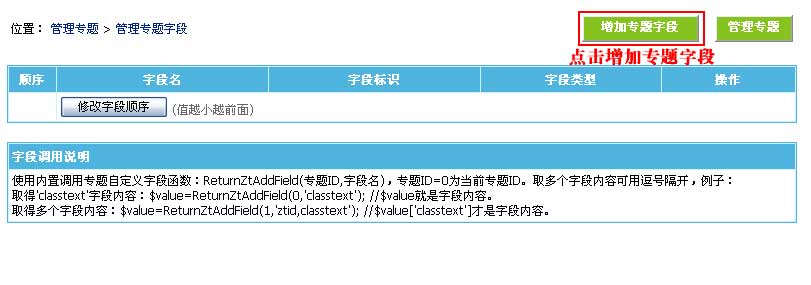 |
||||||||||||||||||||
| 3、从管理专题字段页面点击“增加专题字段”按钮,进入增加专题字段界面,如下图: | ||||||||||||||||||||
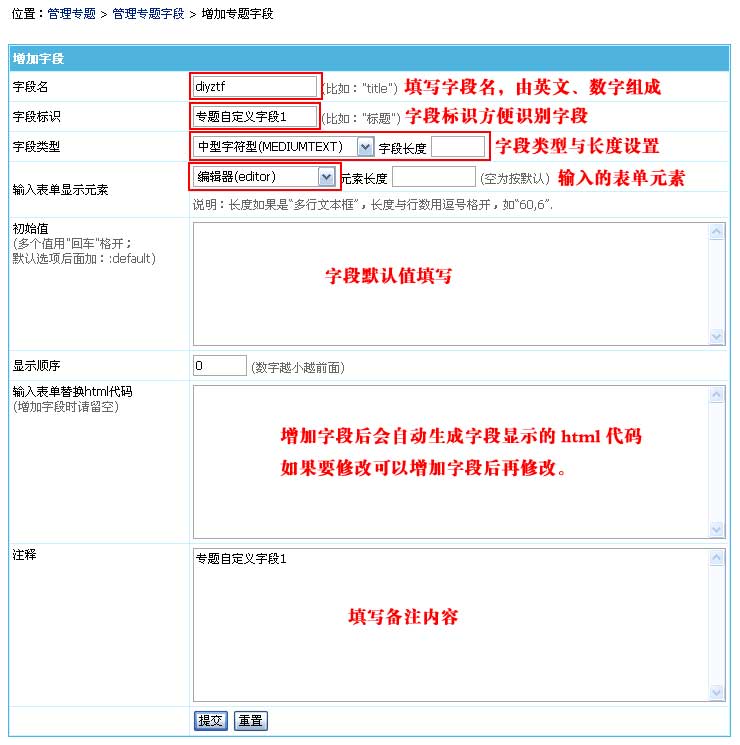 |
||||||||||||||||||||
|
| 二、管理专题字段 |
| 1、增加专题字段后,返回管理专题字段界面,就可以看到我们增加的字段: |
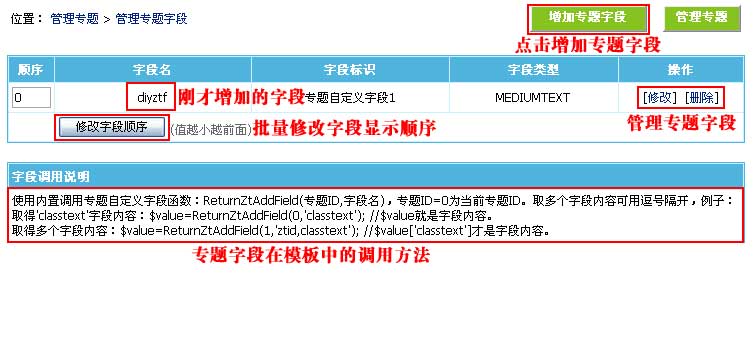 |
| 2、增加/修改专题页面也可以看到我们增加的专题字段,如图: |
 |
| 三、专题字段调用说明: |
| 字段调用说明: |
| 使用内置调用专题自定义字段函数:ReturnZtAddField(专题ID,字段名),专题ID=0为当前专题ID。取多个字段内容可用逗号隔开,例子: 取得’classtext’字段内容:$value=ReturnZtAddField(0,’classtext’); //$value就是字段内容。 取得多个字段内容:$value=ReturnZtAddField(1,’ztid,classtext’); //$value[‘classtext’]才是字段内容。 |
| 范例1:显示当前专题的“diyztf”字段的内容。 |
| diyztf字段内容为:<?=ReturnZtAddField(0,’diyztf’)?> |
| 范例2:显示专题ID=2的“diyztf”和“diyztf2”这两个字段的内容。 |
| <?php $ztfr=ReturnZtAddField(2,’diyztf,diyztf2′); ?> diyztf字段内容为:<?=$ztfr[‘diyztf’]?> diyztf2字段内容为:<?=$ztfr[‘diyztf2’]?> |
四、标题分类管理
| 一、标题分类功能说明 |
| 帝国CMS在信息支持按专题、头条、推荐、字段等跨栏目调用相同的分类基础上,还加入了标题分类功能,使信息归类更多样化、更方便。例如:原先要增加头条、推荐以外的属性,一般要用增加专题的方式操作,而新版你也可以用增加标题分类的功能来增加分类属性,更多样化;再例如:供求系统中要选择“供应”、“需求”等信息类型,原来要用字段的结合项来实现,而新版你也可以用增加标题分类作为供求类型等等方式。标题分类功能支持以下特性: 1、每个模型支持设置不同的标题分类; 2、标签支持按标题分类调用,并支持同时调用多个标题分类的信息; 3、结合项列表支持按标题分类列出信息; 4、不同栏目支持设置不同的标题分类。 |
| 二、标题分类调用说明 |
| 1、标签按标题分类调用: |
| 标签操作类型用如下: 25 标题分类最新信息 (栏目ID=标题分类ID) 26 标题分类点击排行 (栏目ID=标题分类ID) 27 标题分类推荐信息 (栏目ID=标题分类ID) 28 标题分类评论排行 (栏目ID=标题分类ID) 29 标题分类头条信息 (栏目ID=标题分类ID) 30 标题分类下载排行 (栏目ID=标题分类ID) |
| 2、标题分类的信息列表: |
| 可以链接到结合项页面:/e/action/ListInfo.php?ttid=标题分类ID&tempid=列表模板ID |
| 三、管理标题分类 | ||||||
| 1、登录后台,单击“系统”菜单,选择“管理数据表”子菜单,进入管理数据表界面: | ||||||
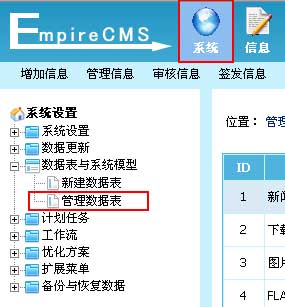 |
||||||
| 2、进入管理数据表界面,如下图: | ||||||
 |
||||||
| 3、从管理数据表页面点击“新闻系统数据表”的“[管理系统模型]”,进入管理系统模型页面: | ||||||
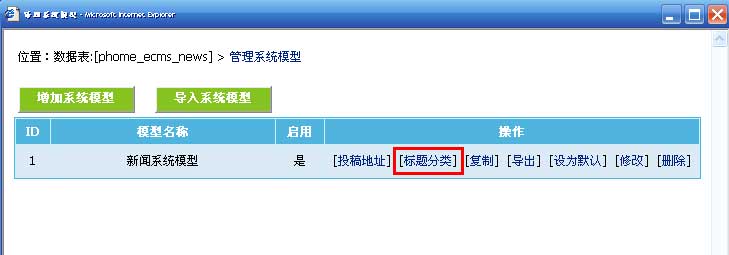 |
||||||
| 4、从管理系统模型页面,点击“[标题分类]”,进入标题分类管理: | ||||||
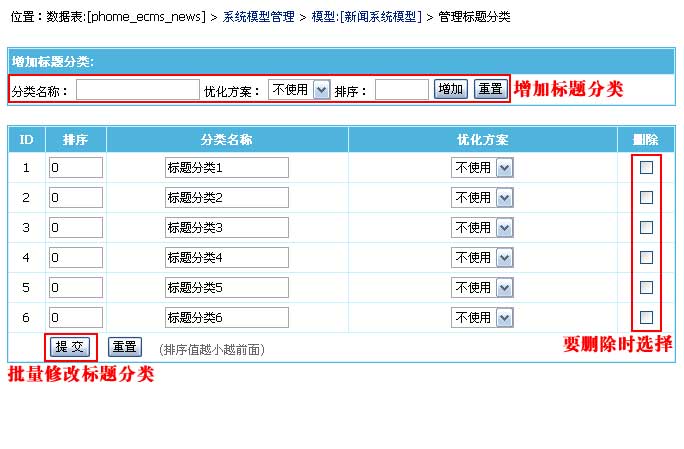 |
||||||
|
||||||
| 5、增加标题分类后,增加/修改信息页面就可以选择我们增加的标题分类,如下图: | ||||||
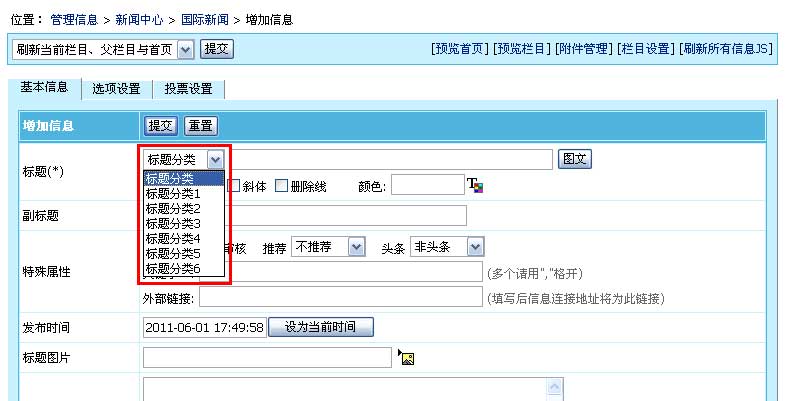 |
||||||
| 6、默认前台投稿不显示标题分类选择,如果前台也要让会员选择,则按下面操作: | ||||||
| (1)、修改title字段的“投稿表单替换html代码”,加上显示选择标题分类如下代码: <?=$tts?”<select name=’ttid’><option value=’0′>标题分类</option>$tts</select>”:””?> |
||||||
| (2)、修改后,查看前台投稿页面就可以看到标题分类选择,如下图: | ||||||
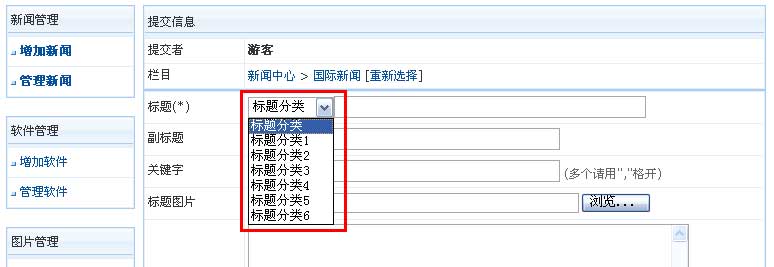 |
| 四、不同栏目设置不同的标题分类 |
| 1、登录后台>“栏目”>“栏目管理”>“管理栏目”,点击“分类”链接,进入栏目标题分类设置界面: |
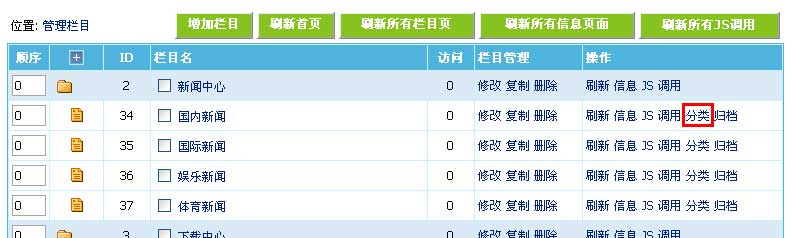 |
| 2、进入栏目标题分类设置界面,如下图: |
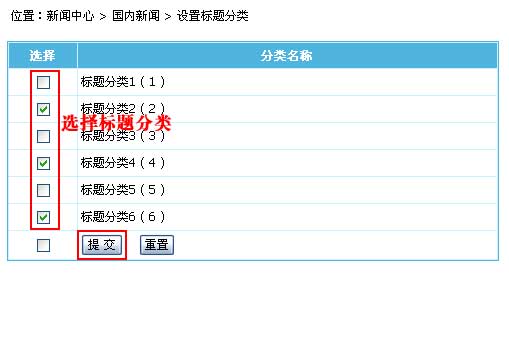 |
| 3、栏目设置标题分类后,增加/修改信息页面就只可以选择我们设置的标题分类,如下图: |
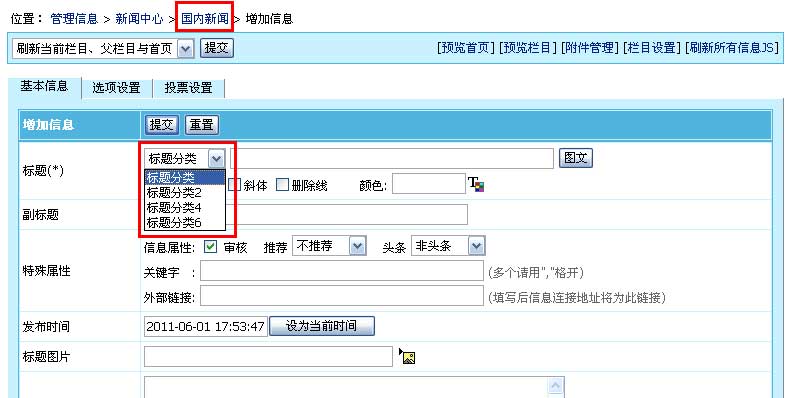 |
| 相关链接 |
| 1、帝国CMS功能解密之新版结合项功能 |
五、网站生成管理
|
||
| 一、数据更新中心界面说明 |
| 页面刷新管理:对整站的所有主要页面进行批量生成操作。 |
| 更新缓存数据:对网站程序缓存进行更新操作。 |
| 自定义页面刷新:对自定义页面/列表/JS进行批量生成操作。 |
| 刷新多栏目页面:选择多个指定栏目进行生成操作。 |
| 刷新多专题页面:选择多个指定专题进行生成操作。 |
| 按条件刷新信息内容页面:按条件生成指定范围的信息内容页面。 |
| 批量更新相关链接:对于从外部数据导入帝国CMS,需要用此功能来更新信息的相关链接。 |
| 二、进入后台数据更新中心 |
| 可通过2种途径进入数据更新界面,以下分别枚举: |
| 途径1、通过快捷菜单:单击“数据更新”快捷菜单,见下图1,进入数据更新界面: |
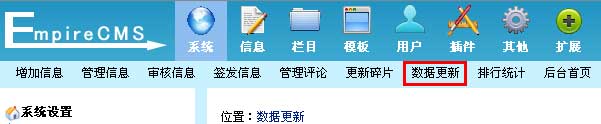 |
| 途径2、单击“系统”菜单 》“数据更新中心”子菜单,进入数据更新界面: |
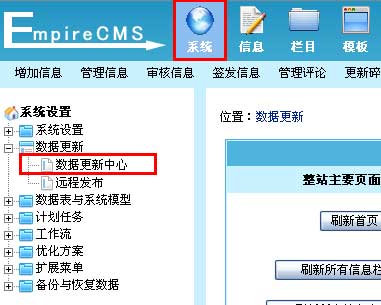 |
| 三、数据更新界面操作介绍 | ||||||||||||||||||||||||||
| (一)、页面刷新管理:对整站的所有主要页面进行批量生成操作。 | ||||||||||||||||||||||||||
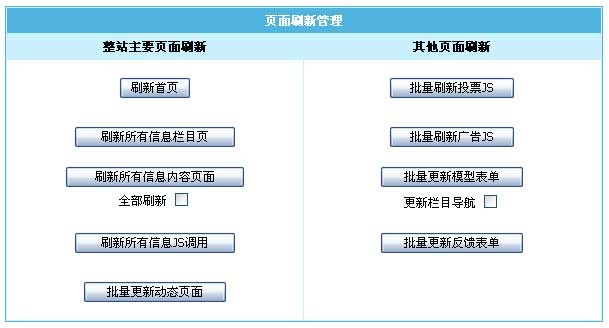 |
||||||||||||||||||||||||||
|
||||||||||||||||||||||||||
| (二)、更新缓存数据:对网站程序缓存进行更新操作。 | ||||||||||||||||||||||||||
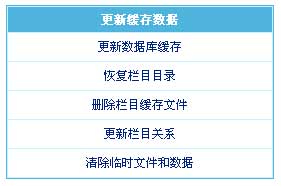 |
||||||||||||||||||||||||||
|
||||||||||||||||||||||||||
| (三)、自定义页面刷新:对自定义页面/列表/JS进行批量生成操作。 | ||||||||||||||||||||||||||
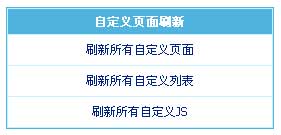 |
||||||||||||||||||||||||||
|
||||||||||||||||||||||||||
| (四)、刷新多栏目页面:选择多个指定栏目进行生成操作。 | ||||||||||||||||||||||||||
 |
||||||||||||||||||||||||||
|
||||||||||||||||||||||||||
| (五)、刷新多专题页面:选择多个指定专题进行生成操作。 | ||||||||||||||||||||||||||
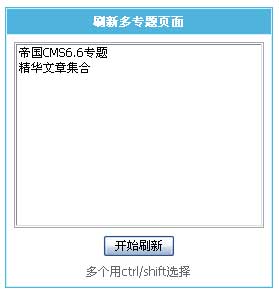 |
||||||||||||||||||||||||||
|
||||||||||||||||||||||||||
| (六)、按条件刷新信息内容页面:按条件生成指定范围的信息内容页面。 | ||||||||||||||||||||||||||
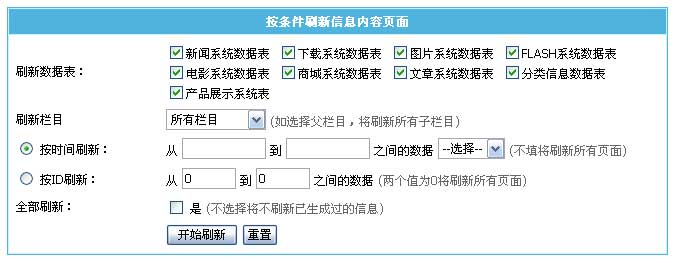 |
||||||||||||||||||||||||||
|
||||||||||||||||||||||||||
| (七)、批量更新相关链接:对于从外部数据导入帝国CMS,需要用此功能来更新信息的相关链接。 | ||||||||||||||||||||||||||
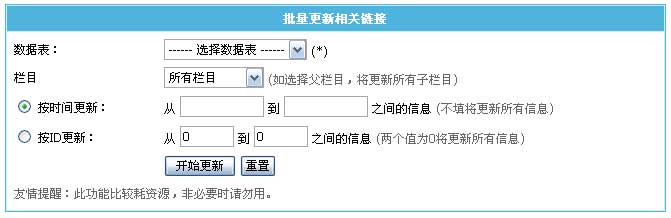 |
||||||||||||||||||||||||||
|
||||||||||||||||||||||||||
| 如将内容页显示相关链接的条数由5条改至10条,操作是: 1. 单击菜单“栏目”》“管理栏目”子菜单,出现管理栏目界面后,选择需要修改的内容页面所在栏目,单击“修改”操作按钮, 进入修改栏目界面,进入“生成选项”栏目属性页面,修改“相关链接显示 条记录”,单击“提交”按钮完成相关链接条数的修改操作; 2. 进行“批量更新相关链接”操作; 3. 进行“刷新所有信息内容页面(选择全部刷新)”操作,打开前台页面,即可看到您所在的修改了。 |
||||||||||||||||||||||||||
六、评论管理
|
||
| 一、评论相关功能介绍 |
| 自定义评论字段:除了默认的评论内容字段外,用户还可以自己增加评论发布项。 |
| 管理评论分表:评论支持分表,使评论容量更大,速度更快。 |
| 管理评论表情:对评论内容插入的表情进行管理。 |
| 设置评论过滤字符:设置评论不允许提交的内容。 |
| 批量删除评论:按各种条件批量删除评论。 |
| 二、管理评论 | ||||||||||||||||||||||||||||||||
| 1、登录后台,单击“栏目”菜单,选择“管理评论”子菜单,进入管理评论界面:(也可以点击快捷菜单里的管理评论) | ||||||||||||||||||||||||||||||||
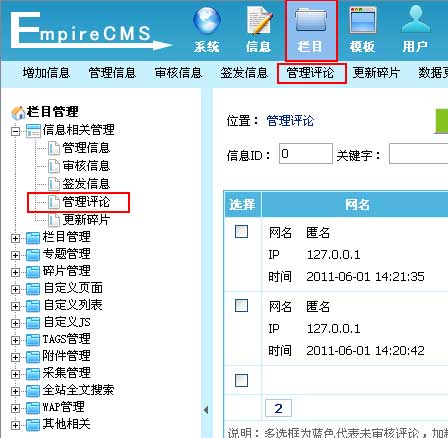 |
||||||||||||||||||||||||||||||||
| 2、进入管理评论界面,如下图: | ||||||||||||||||||||||||||||||||
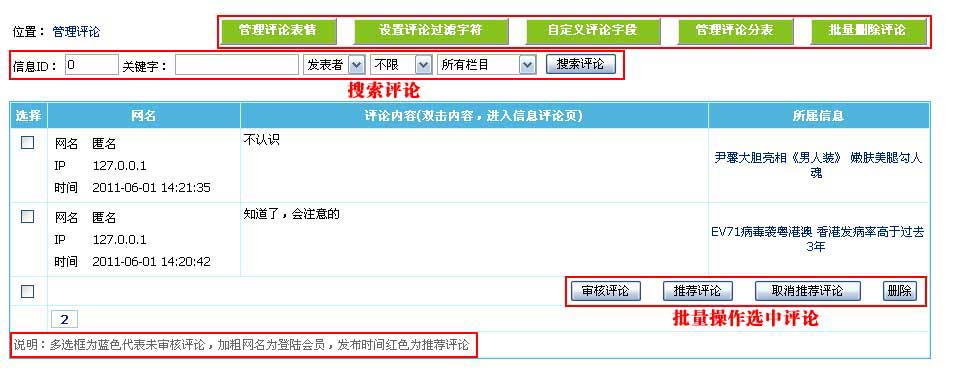 |
||||||||||||||||||||||||||||||||
|
||||||||||||||||||||||||||||||||
| 三、管理评论表情 | ||||||||
| 1、从管理评论页面点击“管理评论表情”按钮,进入管理评论表情界面: | ||||||||
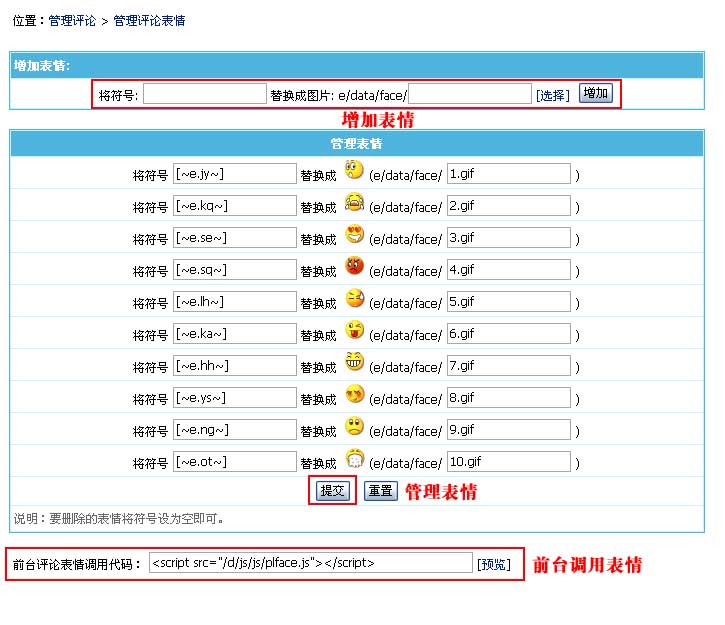 |
||||||||
|
| 四、自定义评论字段 | ||||||||||||
| 1、从管理评论页面点击“自定义评论字段”按钮,进入管理评论自定义字段界面: | ||||||||||||
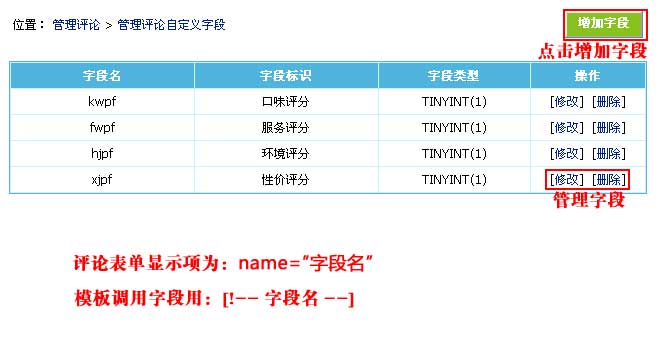 |
||||||||||||
|
||||||||||||
| 2、点击上面的“kwpf”字段的修改,进入字段修改页面: | ||||||||||||
 |
||||||||||||
|
||||||||||||
| 3、使用范例: | ||||||||||||
| 举例说明:制作“简单的餐馆评分”:http://bbs.phome.net/showthread-13-115815-0.html |
| 五、管理评论分表 |
| 1、从管理评论页面点击“管理评论分表”按钮,进入管理评论分表界面: |
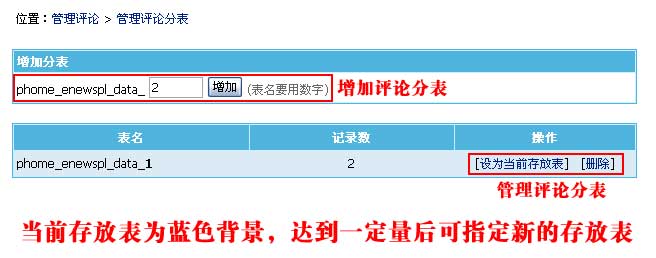 |
| 六、批量删除评论 | ||||||||||||||||||||||||
| 1、从管理评论页面点击“批量删除评论”按钮,进入批量删除评论界面: | ||||||||||||||||||||||||
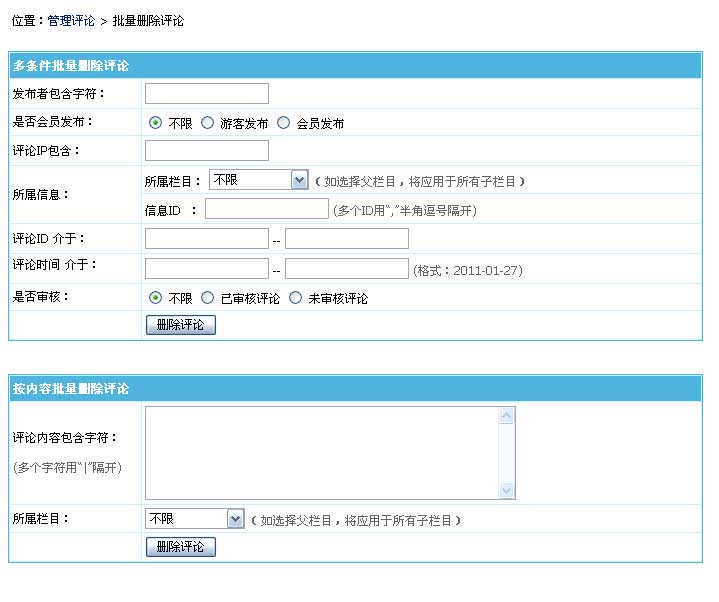 |
||||||||||||||||||||||||
|
||||||||||||||||||||||||
| 七、评论相关设置 | ||||||||||||||
| (一)、参数设置 | ||||||||||||||
| 1、登录后台>“系统”>“系统设置”>“系统参数设置”:信息设置,进入评论参数设置界面: | ||||||||||||||
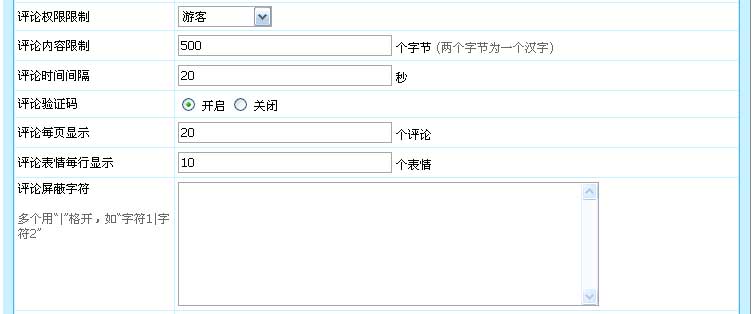 |
||||||||||||||
|
||||||||||||||
| (二)、评论是否开启与审核 | ||||||||||||||
| 增加/修改终极栏目时,栏目属性选项设置中设置该栏目是否开启评论,如选择开启,可继续选择评论是否需要审核。 | ||||||||||||||
 |
||||||||||||||
| (三)、评论模板与表单 | ||||||||||||||
| 评论模板与评论表单制作可查看“美工手册”。 |
| 相关链接 |
| 1、帝国CMS功能解密之:评论自定义字段 |
| 2、帝国CMS功能解密之:内容页评论调用 |
七、附件管理
|
||
| 一、名词解释 |
| 数据库式管理附件:管理通过系统后台上传的附件。 目录式管理附件:管理站点所有的附件,包括FTP上传及通过系统后台上传的附件。 附件上传有两种方式:通过FTP上传或者帝国CMS后台直接上传。 附件管理有两种形式:数据库式管理附件、目录式管理附件。 |
| 二、附件管理 | ||||||||||||||||||||||
| (一)、数据库式管理附件 | ||||||||||||||||||||||
| 1、登录后台,单击“栏目”菜单,选择“数据库式管理附件”子菜单,进入数据库式管理附件界面: | ||||||||||||||||||||||
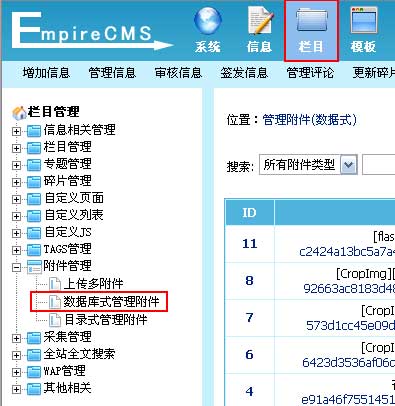 |
||||||||||||||||||||||
| 2、进入数据库式管理附件界面,如下图: | ||||||||||||||||||||||
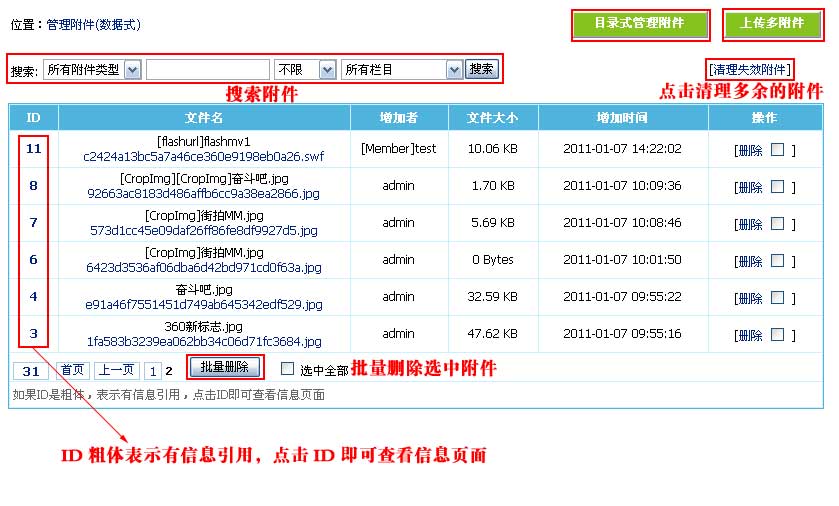 |
||||||||||||||||||||||
|
||||||||||||||||||||||
| (二)、目录式管理附件 | ||||||||||||||||||||||
| 1、登录后台,单击“栏目”菜单,选择“目录式管理附件”子菜单,进入目录式管理附件界面: | ||||||||||||||||||||||
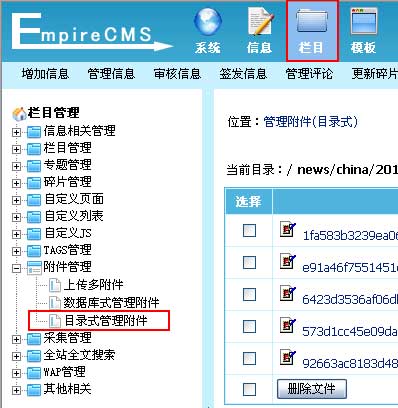 |
||||||||||||||||||||||
| 2、进入目录式管理附件界面,如下图: | ||||||||||||||||||||||
图1:由于本教程设置附件按栏目目录存放,故图中,从非栏目上传的附件均存放于P目录中,其余9个目录为栏目上传的附件目录。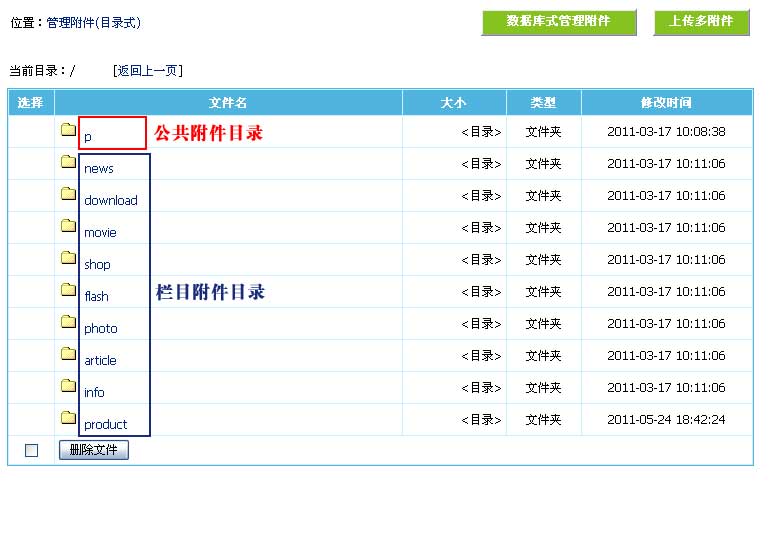 图2:  |
||||||||||||||||||||||
| (三)、附件管理相关内容 | ||||||||||||||||||||||
| 附件存放目录设置: 单击菜单“系统”>“系统设置”>“系统参数设置”子菜单,进入网站基本信息配置界面,单击“文件设置”属性进行附件存放目录设置: |
||||||||||||||||||||||
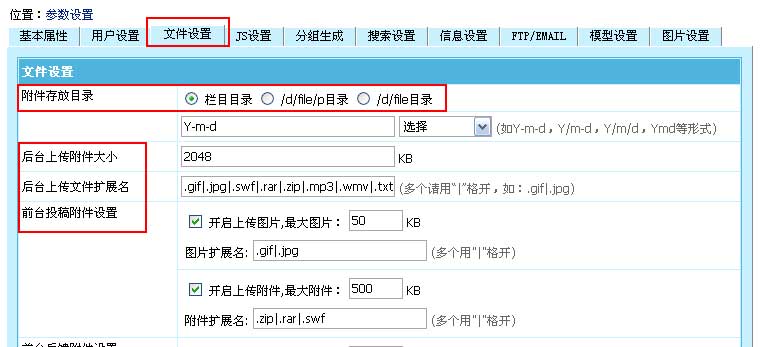 还可对后台上传附件的大小、扩展名等进行设置。 |
| 三、上传多附件 |
| 1、登录后台,单击“栏目”菜单,选择“上传多附件”子菜单,进入上传多附件界面: |
 |
| 2、进入上传多附件界面: |
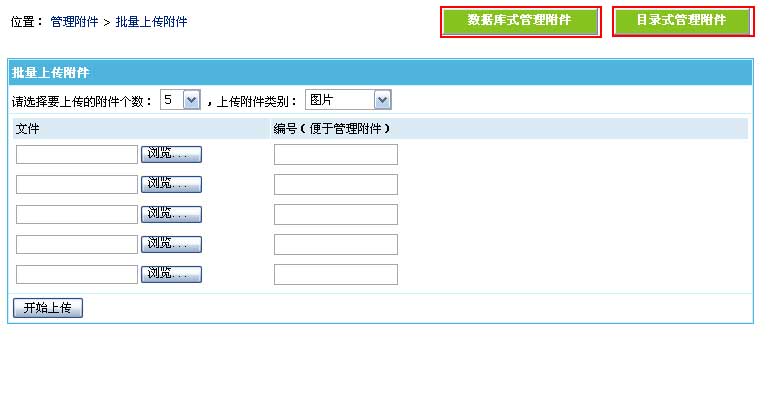 |
| 从后台上传多附件时,可通过上传多附件菜单,选择需要上传的附件个数及附件类别进行上传;同时可将各附件分别命名方便管理。 |
八、自定义页面
| 一、自定义页面功能说明 |
| 自定义页面功能:也就是我们常说的增加单页,比如增加“关于我们”、“联系我们”等单页页面。 |
| 自定义页面的页面模式支持两种方式: 1、直接页面式:直接编辑整个页面界面的方式。 2、模板式:将整体页面界面的放到模板里,而自定义页面只需填写标题和内容。此方式的优势是自定义页面模板可以重复使用。 |
| 二、增加自定义页面 | ||||||||||||||||||
| (一)、直接页面式: | ||||||||||||||||||
| 1、先用Dreamweaver做好要显示的页面,如下图: | ||||||||||||||||||
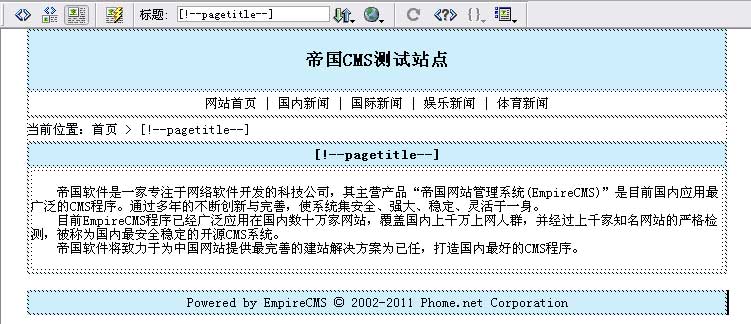 |
||||||||||||||||||
| 2、登录后台,单击“栏目”菜单,选择“增加自定义页面”子菜单,进入增加自定义页面界面: | ||||||||||||||||||
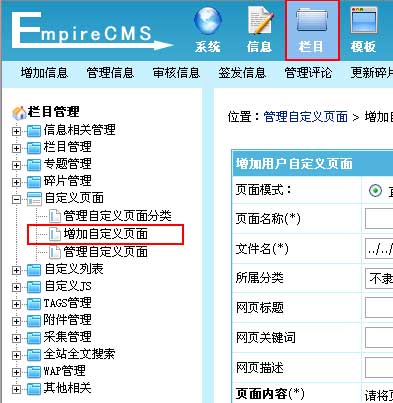 |
||||||||||||||||||
| 3、进入增加自定义页面界面,如下图: | ||||||||||||||||||
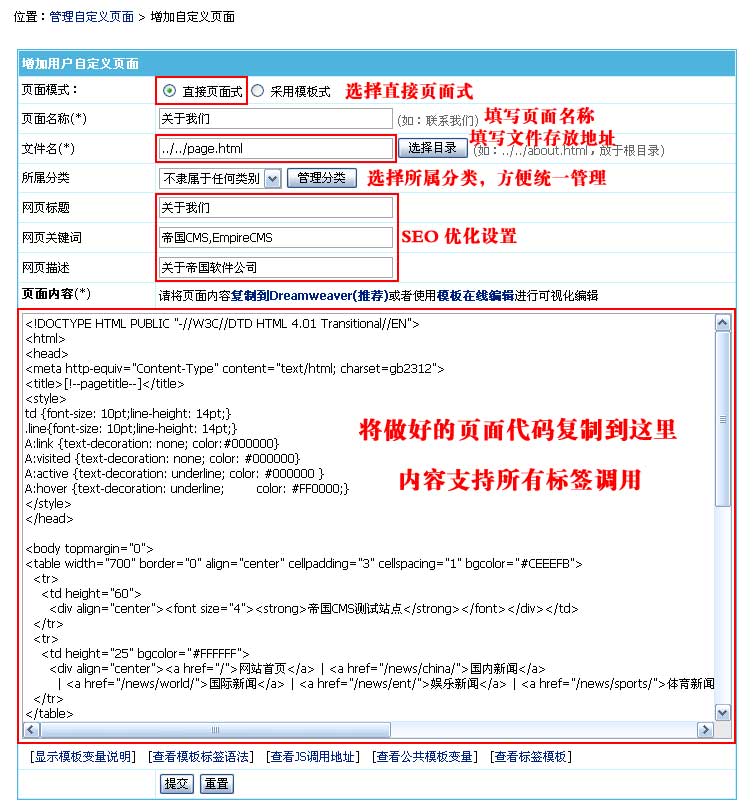 |
||||||||||||||||||
|
||||||||||||||||||
| 4、增加自定义页面后,返回管理自定义页面,如下图: | ||||||||||||||||||
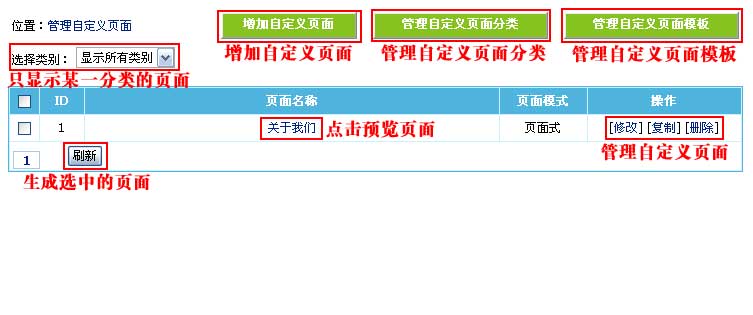 |
||||||||||||||||||
|
||||||||||||||||||
| 5、点击“关于我们”可看到生成的页面: | ||||||||||||||||||
 |
||||||||||||||||||
| (二)、模板式: | ||||||||||||||||||
| 1、先用Dreamweaver做好自定义页面模板: | ||||||||||||||||||
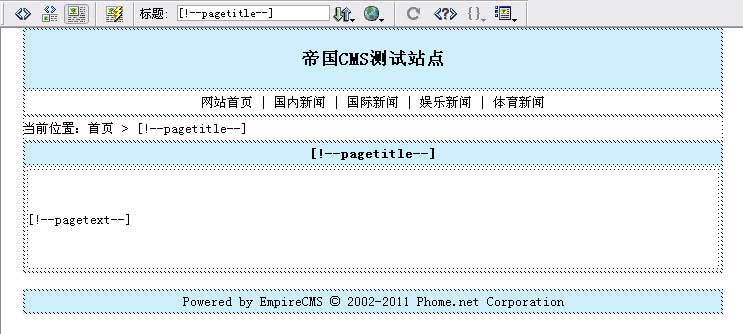 |
||||||||||||||||||
| 2、登录后台>“模板”>“自定义页面模板”>“增加自定义页面模板”,里增加制作好的自定义页面模板: | ||||||||||||||||||
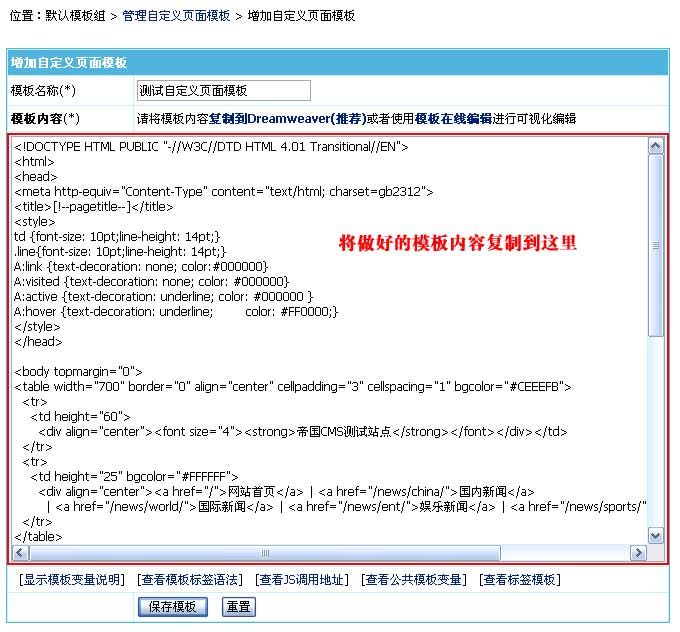 |
||||||||||||||||||
| 3、进入增加自定义页面界面,如下图: | ||||||||||||||||||
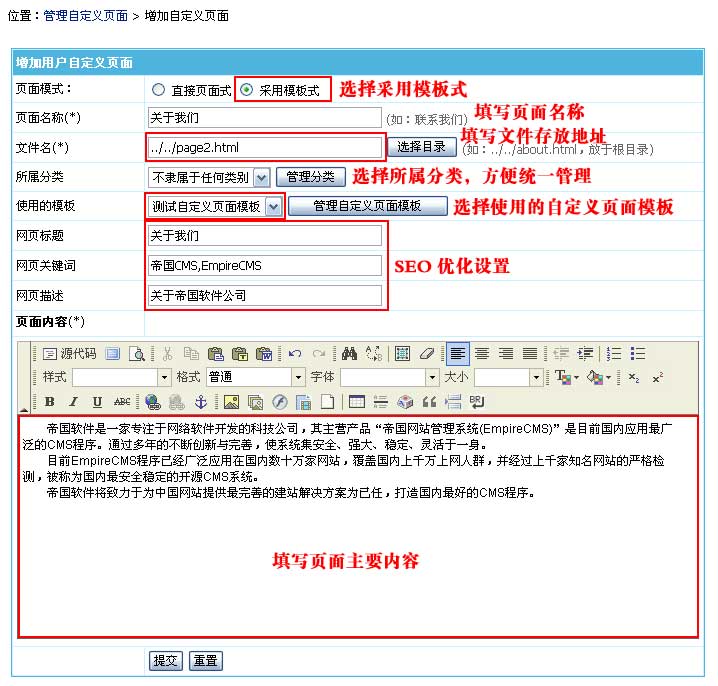 |
||||||||||||||||||
|
||||||||||||||||||
| 4、增加自定义页面后,返回管理自定义页面,如下图: | ||||||||||||||||||
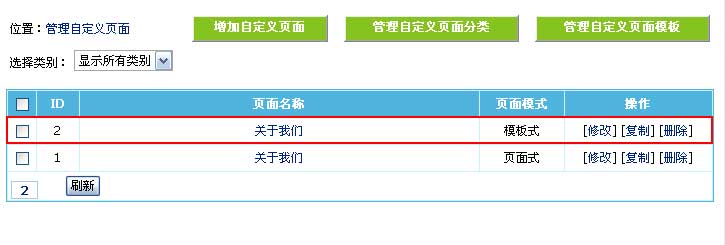 |
||||||||||||||||||
| 5、点击模板式的“关于我们”可看到生成的页面: | ||||||||||||||||||
 |
||||||||||||||||||
| 6、模板式以后修改页面介绍只需要编辑器的内容。 |
| 三、管理自定义页面分类 |
| 自定义页面分类方便统一管理页面,在页面非常多的情况下可以对页面进行分类管理。 |
| 1、登录后台,单击“栏目”菜单,选择“管理自定义页面分类”子菜单,进入管理自定义页面分类界面: |
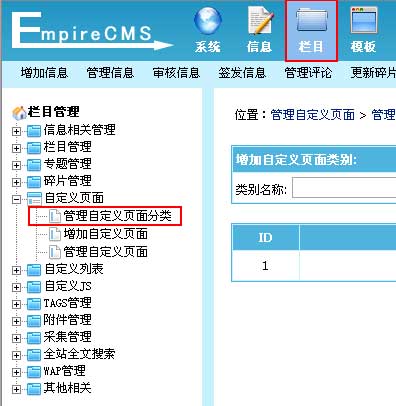 |
| 2、进入管理自定义页面分类界面,如下图: |
 |
九、自定义列表
| 一、自定义列表功能说明 |
| 自定义列表功能:除了系统内置固定的栏目页、专题页等列表页面外,用户还可以通过SQL条件生成相应信息列表页面,实现各种信息集合列表更加灵活。 |
| 二、增加自定义列表 | ||||||||||||||||||||
| 1、登录后台,单击“栏目”菜单,选择“增加自定义列表”子菜单,进入增加自定义列表界面: | ||||||||||||||||||||
 |
||||||||||||||||||||
| 2、进入增加自定义列表界面,如下图: | ||||||||||||||||||||
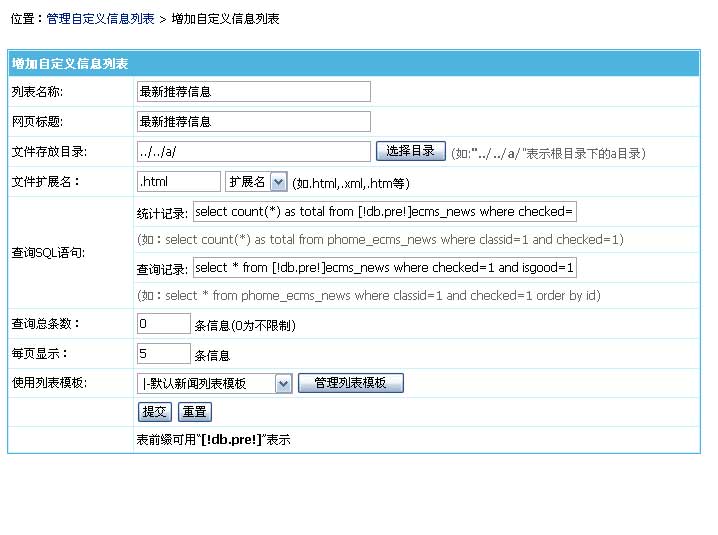 |
||||||||||||||||||||
|
||||||||||||||||||||
| 3、增加自定义列表后,返回管理自定义列表页面,如下图: | ||||||||||||||||||||
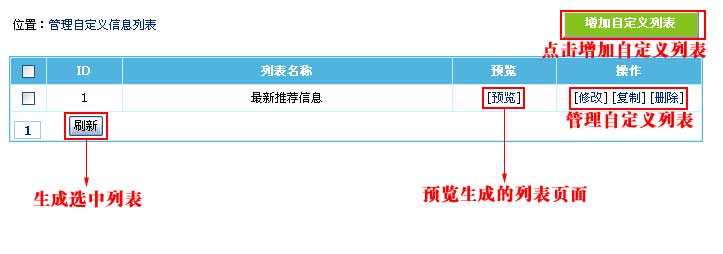 |
||||||||||||||||||||
|
||||||||||||||||||||
| 4、点击“[预览]”可看到生成的列表页面: | ||||||||||||||||||||
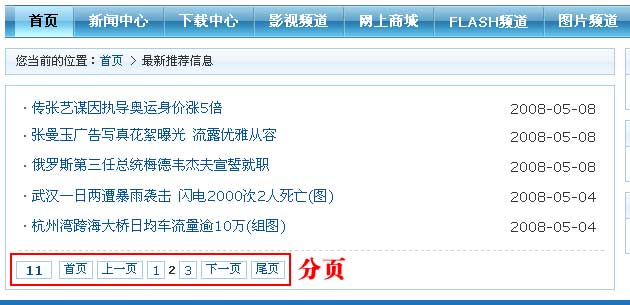 |
十、自定义JS
| 一、自定义JS功能说明 |
| 自定义JS功能:除了系统内置固定的信息JS调用外,用户还可以通过SQL条件生成相应信息JS调用,让JS调用更加灵活。 |
| 二、增加自定义JS | ||||||||
| 1、登录后台,单击“栏目”菜单,选择“增加自定义JS”子菜单,进入增加自定义JS界面: | ||||||||
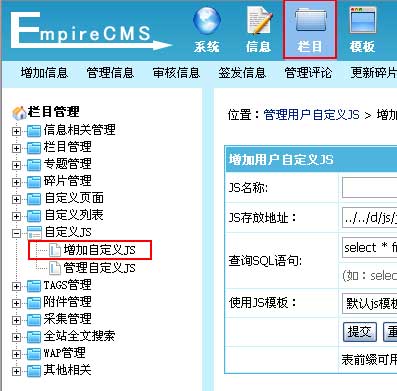 |
||||||||
| 2、进入增加自定义JS界面,如下图: | ||||||||
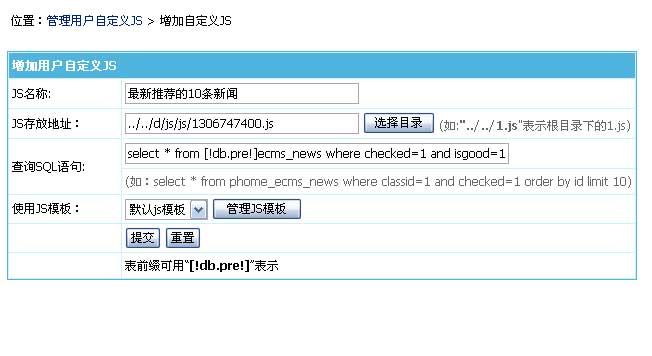 |
||||||||
|
||||||||
| 3、增加自定义JS后,返回管理自定义JS页面,如下图: | ||||||||
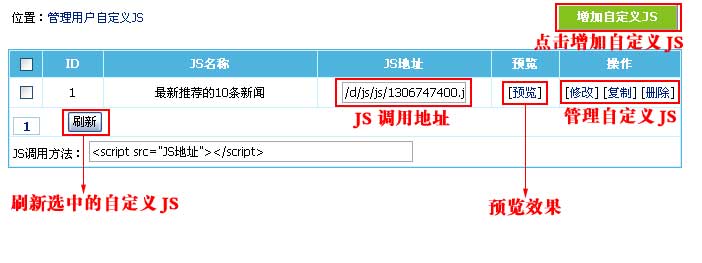 |
||||||||
|
||||||||
| 4、点击“[预览]”可看到调用效果: | ||||||||
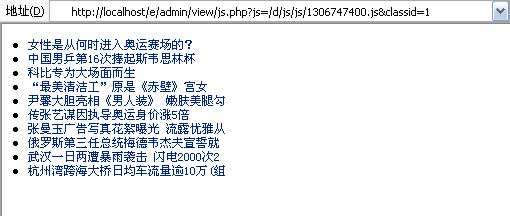 |
十一、碎片管理
| 一、帝国CMS的碎片功能介绍 |
| 什么是碎片? |
碎片也就是网页中某一块信息的调用与管理。像门户中页面每块信息调用就是一个碎片,让不同管理员更新不同的区域块信息,如图: |
| 帝国CMS的碎片功能介绍 |
| 有了帝国CMS的碎片,可以不限栏目、表、模板和只限站内等,可以调用任何信息到网站,让网站信息变得更加的灵活和高效。 碎片是门户网站必备的功能之一。下面我们来说明一下门户网站为什么需要碎片功能和碎片在帝国CMS中的应用: 第一、大数据量情况下的考虑: 如果当你的信息达到几百万、几千万数据以上,如果用标签调用需要从这么大的数据量的数据表中查找出符合的信息,效率是很低的,而碎片调用信息确是为解决这一问题而存在,碎片集合的总信息合起来不会超过几千、几万数据。从几百万数据表中查找信息快还是从几千的数据表中查找信息快?显而易见,大数据量下碎片调用更具优势。 第二、碎片也是为帝国CMS多表信息集合调用而存在,是结合帝国系统实际应用中的创新: 相对于门户网站中的系统,帝国的碎片更灵活,而且是结合帝国系统本身实际应用开发的,更加实用。6.0以前版本我们是用分表将信息分离出去,而6.5版以上的碎片功能则是将分表信息又重新集合。所有表的信息都能推送给一个碎片或多个,碎片可调用所有表信息。在帝国CMS6.5以上中此碎片类型叫“动态信息碎片”,用来调用所有信息表中的信息。而一般门户系统中碎片都是由编辑手动修改,无自动调用原来信息表特点,编辑的工作量很大。这是帝国CMS在碎片功能上的创新。 第三、碎片也为一些无规则的内容显示提供方便的方案: 因为无规则的东西是无法用程序循环输出的,所以就有了帝国CMS6.5以上的第二个碎片类型:“代码碎片”。编辑可手动编辑调用内容和代码、并且支持历史备份,一旦修改错误可以马上还原备份记录。 第四、碎片也为调用外部数据而存在: 可以将外部的信息和帝国CMS本身的信息混合调用,于是就有了帝国CMS6.5以上的第三个碎片类型:“静态信息碎片”。比如:帝国CMS+论坛+SNS+商城+…,你要把推荐的信息全部都放在一起调用,那这个功能就非常有用了。 第五、碎片也同时实现了单信息发布到多栏目/页面调用: 支持将一个信息推送到多个碎片中调用。 第六、在大数据量情况下,帝国CMS采用碎片调用和模板中不加标签调用效率是相当的: 回顾下6.0版我们测试的“2千万数据、17.3GB数据库下帝国CMS超强生成速度”这个测试是在内容页不增加调用标签的情况下的速度,而6.5版本以上如果你内容页采用碎片调用,完全可以实现增加更复杂的调用情况下接近测试的效率。帝国CMS的碎片功能有以下特点: (1)、碎片分类管理:可以按分类来搜索碎片,特别适合在碎片数量多的情况下非常有用; (2)、碎片管理:碎片可设定使用的标签模板、是否开启等。 (3)、碎片信息更新与管理:只有碎片分配更新权限的用户才有权限更新; (4)、支持三种碎片类型:静态信息碎片、动态信息碎片、代码碎片; (5)、可按用户组、部门、帐号分配碎片更新权限,并且支持越权限推送设置; (6)、内置碎片调用标签“[spinfo]碎片变量名,显示条数,标题截取数[/spinfo]”,可按碎片调用信息; (7)、可推送任意表或任意栏目的信息到动态信息碎片; (8)、支持设定单个碎片存放最大的信息数量,减少冗余数据,调用效率更高。 |
| 二、碎片使用步骤 |
| 碎片使用一般步骤: |
| 1、增加碎片; 2、修改模板在要显示碎片内容的地方加上碎片标签调用碎片; 3、更新碎片里维护碎片显示内容。(碎片里设置更新权限的用户才有权限查看与更新) |
| 动态信息碎片可以在管理信息时将信息直接推送到碎片,支持多表推送。 |
| 三、帝国CMS的三种碎片用法 |
| 帝国CMS共支持三种碎片方式: |
| 1、静态信息碎片 |
| 有以下两种录入方式: (1)、以手动方式增加信息的标题、链接、简介等内容。 (2)、通过信息ID获取信息内容。 |
| 2、动态信息碎片 |
| 有以下两种录入方式: (1)、管理信息页面里推送信息到碎片。 (2)、手动指定要调用的信息ID。 |
| 3、代码碎片 |
| 手动可视化或代码下编辑调用内容。(支持自动备份,并且可还原备份) |
| 四、静态信息碎片使用 | ||||||||||||||||||||||||||||
| (一)、增加碎片: | ||||||||||||||||||||||||||||
| 1、登录后台>“栏目”>“碎片管理”>“管理碎片”>“增加碎片”,进入增加碎片界面: | ||||||||||||||||||||||||||||
 |
||||||||||||||||||||||||||||
|
||||||||||||||||||||||||||||
| 2、增加碎片后返回管理碎片页面,即可看到我们刚才增加的碎片: | ||||||||||||||||||||||||||||
 |
||||||||||||||||||||||||||||
| (二)、修改模板在要显示碎片内容的地方加上碎片标签调用碎片。 | ||||||||||||||||||||||||||||
| 1、调用碎片的信息标签语法: | ||||||||||||||||||||||||||||
| [spinfo]碎片变量名,显示条数,标题截取数[/spinfo] | ||||||||||||||||||||||||||||
| 例子:[spinfo]’jtsp1′,5,36[/spinfo] | ||||||||||||||||||||||||||||
| 2、将碎片调用标签加到模板中要显示信息的位置。 | ||||||||||||||||||||||||||||
| (三)、更新碎片里维护碎片显示内容 | ||||||||||||||||||||||||||||
| 1、登录后台,单击“栏目”菜单,选择“更新碎片”子菜单,进入更新碎片信息界面:(直接点快捷菜单的更新碎片也可以) | ||||||||||||||||||||||||||||
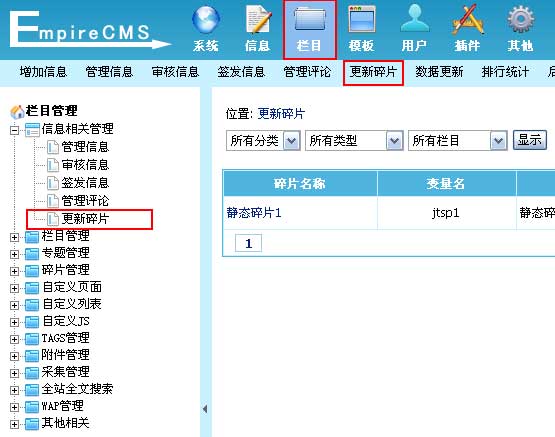 |
||||||||||||||||||||||||||||
| 2、进入更新碎片信息界面: | ||||||||||||||||||||||||||||
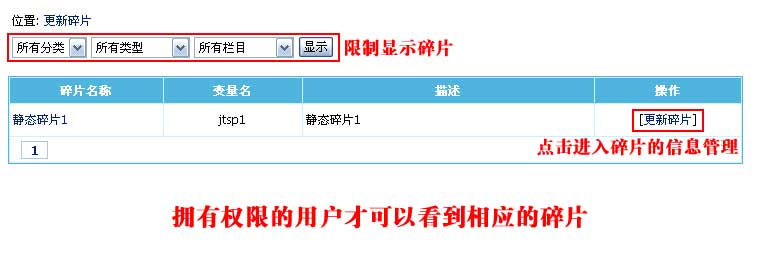 |
||||||||||||||||||||||||||||
| 3、点击“静态碎片1”的“[更新碎片]”,进入碎片的信息管理: | ||||||||||||||||||||||||||||
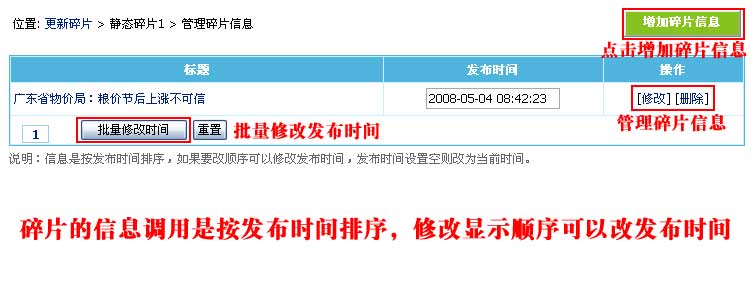 (信息是按发布时间排序,如果要改顺序可以修改发布时间,发布时间设置空则改为当前时间。) |
||||||||||||||||||||||||||||
| 4、点击上面的信息“修改”,进入碎片信息修改页面: | ||||||||||||||||||||||||||||
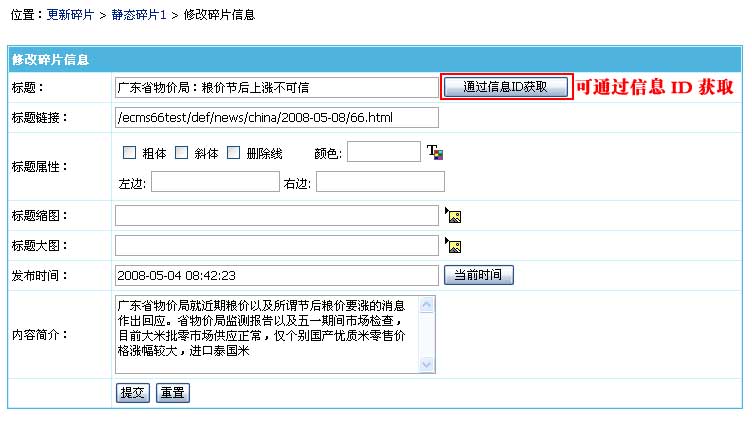 |
||||||||||||||||||||||||||||
|
||||||||||||||||||||||||||||
| 5、更新碎片的信息后,生成模板调用碎片的页面就可以看到我们增加的碎片信息。 |
| 五、动态信息碎片使用 |
| (一)、增加碎片: |
| 1、登录后台>“栏目”>“碎片管理”>“管理碎片”>“增加碎片”,进入增加碎片界面: |
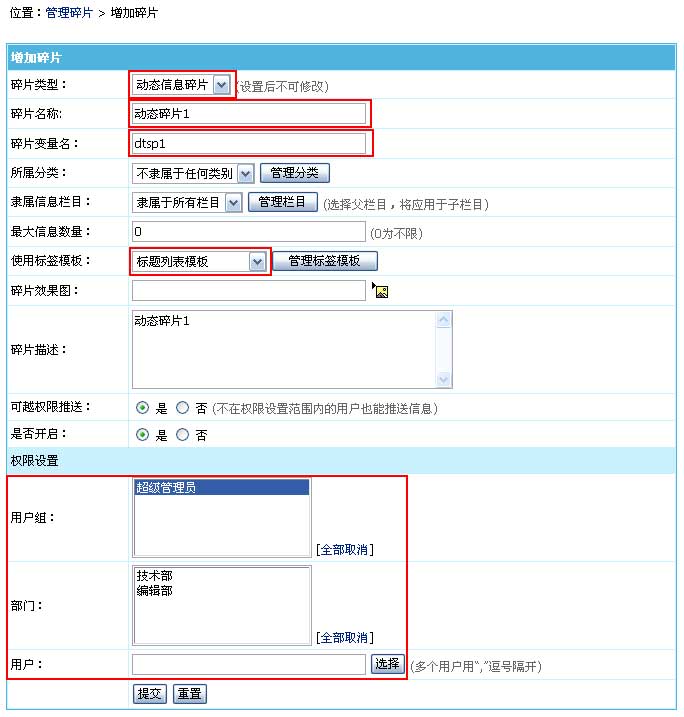 |
| (二)、修改模板在要显示碎片内容的地方加上碎片标签调用碎片。 |
| 1、调用碎片的信息标签语法: |
| [spinfo]碎片变量名,显示条数,标题截取数[/spinfo] |
| 例子:[spinfo]’dtsp1′,5,36[/spinfo] |
| 2、将碎片调用标签加到模板中要显示信息的位置。 |
| (三)、更新碎片里维护碎片显示内容 |
| 1、增加动态碎片后,管理信息页面就可以将信息推送到我们增加的碎片: |
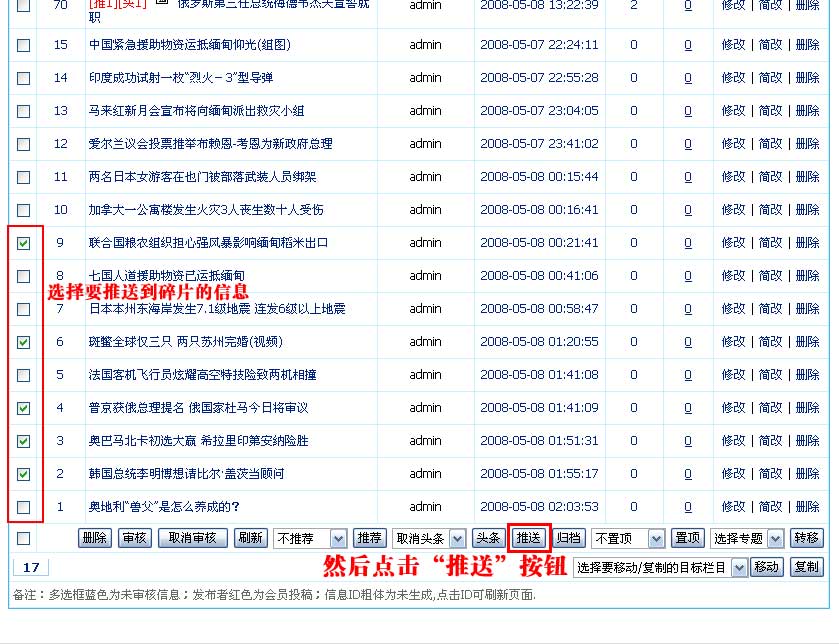 |
| 2、管理信息页面点击“推送”按钮,进入加入碎片选择页面: |
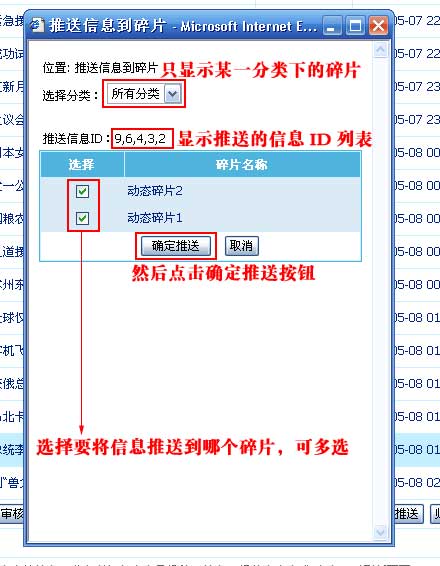 |
| 3、推送完信息,我们可以进入更新碎片信息界面,查看我们刚推送的信息: |
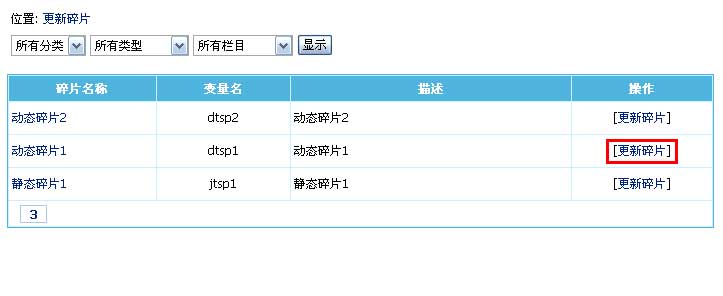 |
| 4、点击“动态碎片1”的“[更新碎片]”,进入碎片的信息管理,看到我们刚推送的信息: |
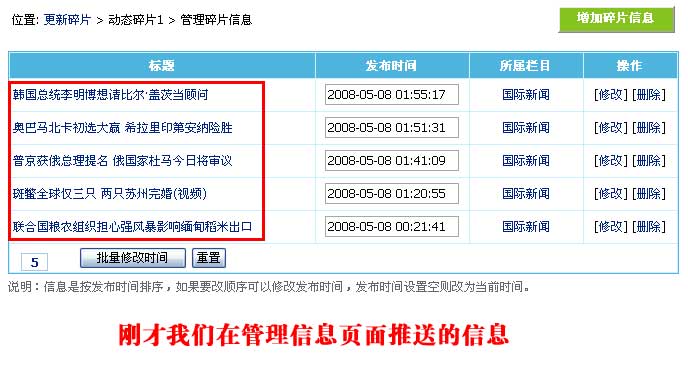 (信息是按发布时间排序,如果要改顺序可以修改发布时间,发布时间设置空则改为当前时间。) |
| 5、除了用推送的方式,你还可以手动增加,点击上面的“增加碎片信息”: |
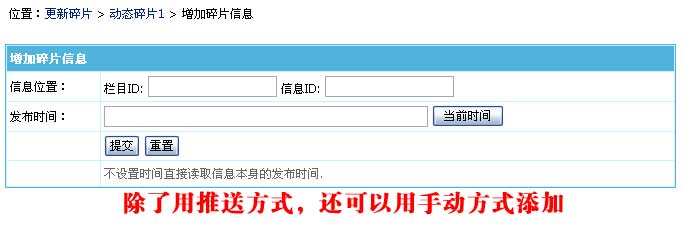 |
| 5、更新碎片的信息后,生成模板调用碎片的页面就可以看到我们推送或增加的碎片信息。 |
| 六、代码碎片使用 |
| (一)、增加碎片: |
| 1、登录后台>“栏目”>“碎片管理”>“管理碎片”>“增加碎片”,进入增加碎片界面: |
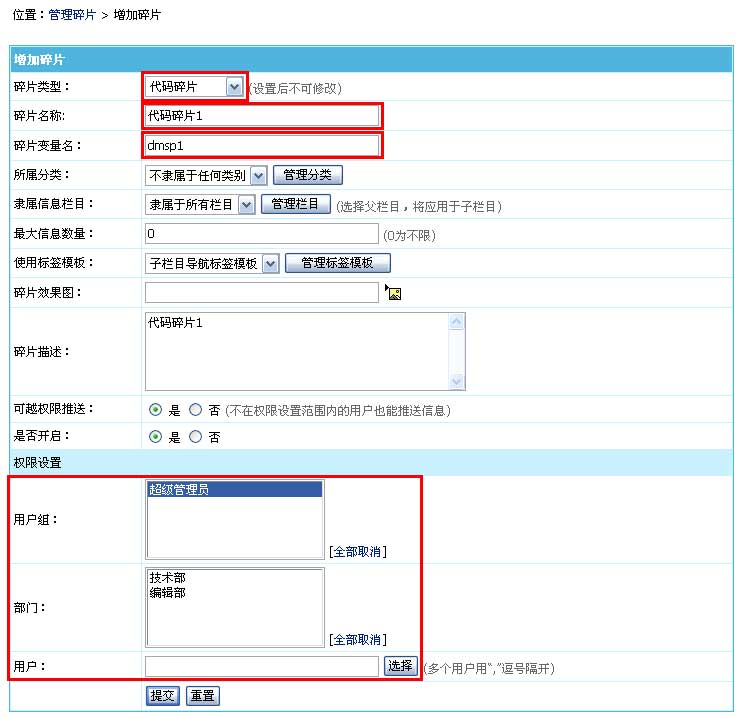 |
| (二)、修改模板在要显示碎片内容的地方加上碎片标签调用碎片。 |
| 1、调用碎片的信息标签语法: |
| [spinfo]碎片变量名,显示条数,标题截取数[/spinfo] |
| 例子:[spinfo]’dmsp1′,0,0[/spinfo] |
| 2、将碎片调用标签加到模板中要显示信息的位置。 |
| (三)、更新碎片里维护碎片显示内容 |
| 1、进入更新碎片信息界面,可以看到我们刚才增加的代码碎片: |
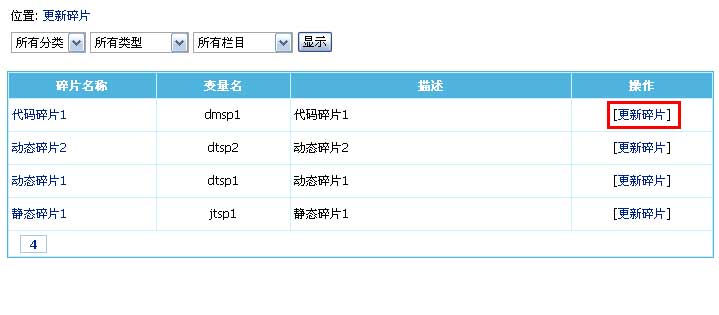 |
| 2、点击“代码碎片1”的“[更新碎片]”,进入代码碎片内容修改: |
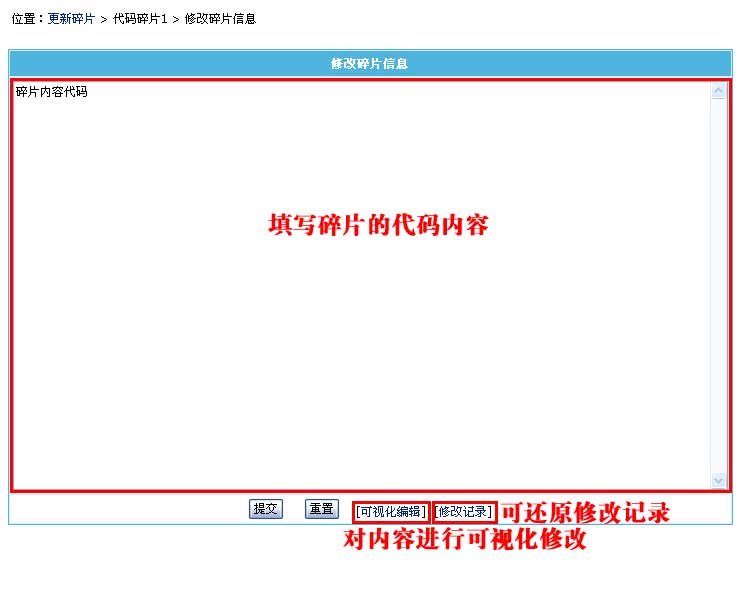 |
| 3、更新碎片的信息后,生成模板调用碎片的页面就可以看到我们推送或增加的碎片信息。 |
| 七、管理碎片分类 |
| 碎片分类方便统一管理碎片,在碎片非常多的情况下可以对碎片进行分类更新与管理。 |
| 1、登录后台,单击“栏目”菜单,选择“管理碎片分类”子菜单,进入管理碎片分类界面: |
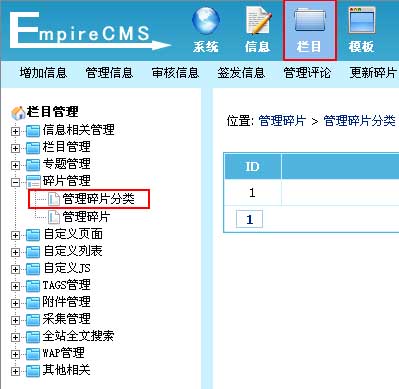 |
| 2、进入管理碎片分类界面,如下图: |
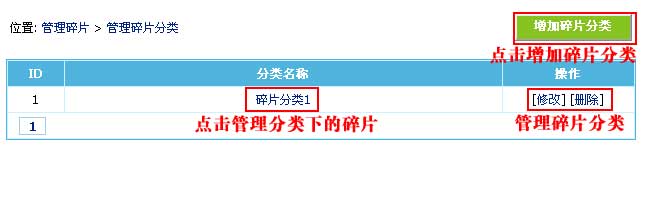 |
十二、TAGS管理
| 一、TAGS功能介绍 |
| 帝国CMS的tags功能不仅是作为tags信息列表使用,而且是将tags作为自定义分类来使用,可按TAGS调用信息,可以实现碎片同样的功能,只是tags随时都能分类,更加灵活。比如:某一专题的信息,现在可以不用专题了,直接用tags就可以调用出相同tags名称的专题信息。 |
| 帝国CMS的TAGS功能有以下特点: |
| (1)、TAGS分类管理:可对TAGS进行分类 (2)、管理TAGS (3)、TAGS参数设置:可设定启用TAGS的系统模型和只能选择TAGS的系统模型等 (4)、新增TAGS调用标签:可按分类/推荐等属性调用TAGS “[showtags]分类ID,显示数量,每行显示数量,显示排序,只显示推荐,推荐TAGS属性,显示间隔符,是否显示信息数,链接附加参数[/showtags]” (5)、TAGS信息标签调用:标签可按TAGS调用对应信息 “[tagsinfo]TAGS的ID,显示条数,标题截取数,标签模板ID,栏目ID,系统模型ID[/tagsinfo]” (6)、清理多余TAGS信息 (7)、删除使用率低TAGS信息 (8)、删除过期TAGS信息 (9)、合并TAGS |
| 二、前台TAGS页面语法 |
| 前台TAGS访问地址: |
| “/e/tags/?tagid=TAG的ID”或者“/e/tags/?tagname=TAG的名称” |
| 附加语法说明: |
| 1、变量 classid 指定只显示某一栏目的TAGS信息,例如:/e/tags/tagid=1&classid=2 |
| 2、变量 mid 指定只显示某一系统模型的TAGS信息,例如:/e/tags/tagid=1&mid=1 |
| 3、指定信息发布起始和结束时间范围:起始时间变量名:starttime ;结束时间变量名:endtime,例如:/e/tags/tagid=1&starttime=2011-04-20&endtime=2011-05-20 |
| 4、变量 line 指定每页显示信息数,例如:/e/tags/tagid=1&line=30 |
| 5、变量 tempid 指定使用的列表模板,例如:/e/tags/tagid=1&tempid=1 |
| 三、设置TAGS参数 | ||||||||||
| 1、登录后台,单击“栏目”菜单,选择“设置TAGS参数”子菜单,进入设置TAGS参数界面: | ||||||||||
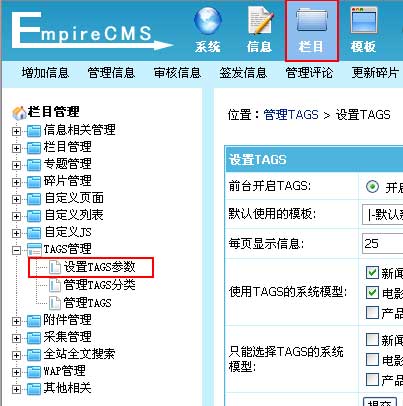 |
||||||||||
| 2、进入设置TAGS参数界面,如下图: | ||||||||||
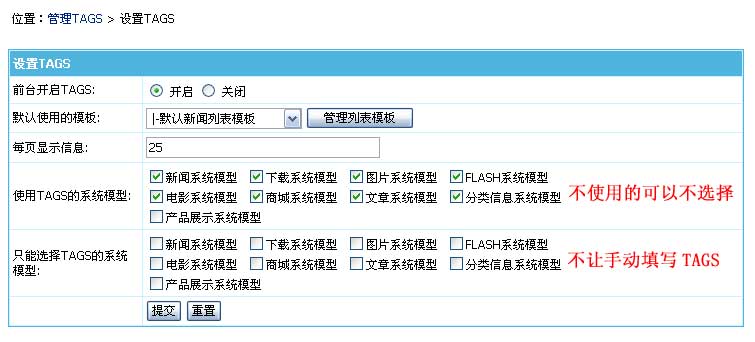 |
||||||||||
|
| 四、管理TAGS | ||||||||||||||||
| 1、登录后台,单击“栏目”菜单,选择“管理TAGS”子菜单,进入管理TAGS界面: | ||||||||||||||||
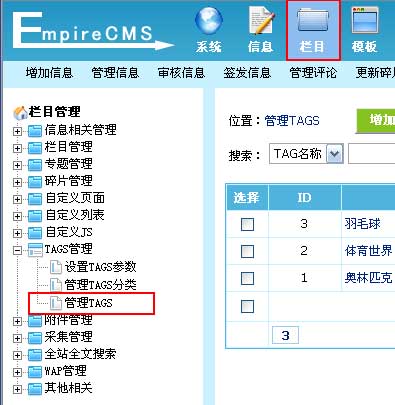 |
||||||||||||||||
| 2、进入管理TAGS界面,如下图: | ||||||||||||||||
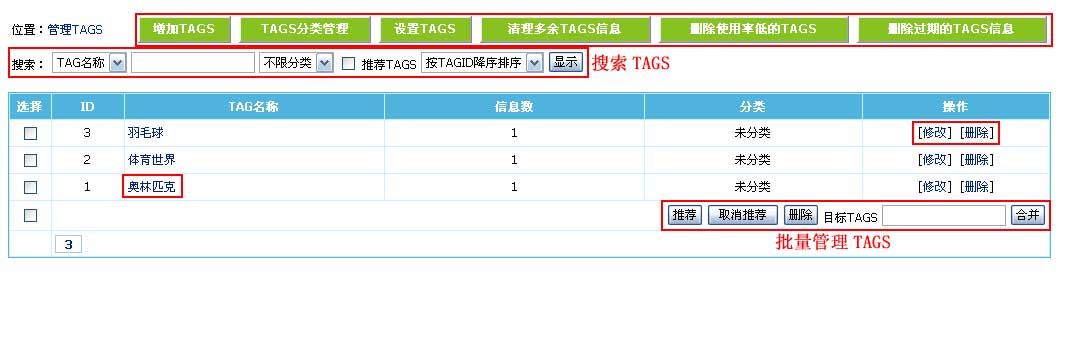 |
||||||||||||||||
|
| 五、管理TAGS分类 |
| TAGS分类方便统一管理TAGS,以及前台按TAGS分类调用TAGS。 |
| 1、登录后台,单击“栏目”菜单,选择“管理TAGS分类”子菜单,进入管理TAGS分类界面: |
 |
| 2、进入管理TAGS分类界面,如下图: |
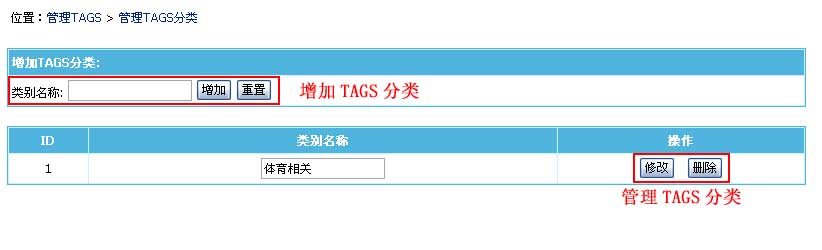 |
十三、签发信息
| 一、签发信息功能说明 |
| 签发信息是对工作流流转的信息进行审核的操作。有关工作流设置可以看“管理员手册”。 |
| 二、签发信息管理 | ||||
| 1、登录后台,单击“栏目”菜单,选择“签发信息”子菜单,进入签发信息界面:(直接点快捷菜单的签发信息也可以) | ||||
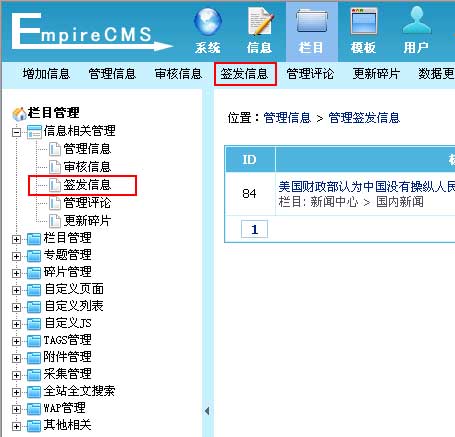 |
||||
| 2、进入签发信息界面,如下图: | ||||
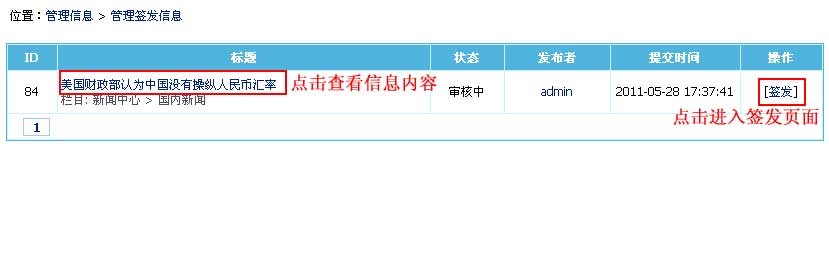 |
||||
| 3、点击上面的“签发”链接进入签发信息页面,如下图: | ||||
 |
||||
|
十四、结合项
| 一、结合项功能介绍 |
| 为了使信息列表可实现按多种条件输出数据,帝国CMS独创可设置无限条件的模型结合项功能。帝国CMS的结合项功能是指按模型多个字段内容来结合显示对应的信息。 |
| 二、结合项的语法说明 |
| 结合项访问地址: |
| /e/action/ListInfo.php?classid=栏目ID&ph=1&字段名1=值1&字段名2=值2……&字段名N=值N |
| 1、栏目动态列表下使用结合项(有选择列表模板的栏目都可以使用动态列表链接[父栏目与终极栏目均可]); 2、“ph=1”为声名要使用结合项; 3、“字段名”必须为后台系统模型选择的结合项字段; 4、结合项字段可为数据表的所有字段,并且多个字段之间的关系是“并且(and)”; 5、结合项有两种匹配方式:完全匹配则为值完全相等即可符合;模糊匹配则为包含字符即可符合。 |
| 附加语法说明: |
| 1、列出某一个数据表的所有信息: 指定数据表的系统模型ID即可,模型ID变量名为:mid 例子:下面链接为显示新闻表的所有信息: /e/action/ListInfo.php?mid=12、列出多栏目的信息列表: 栏目ID变量名:classid 显示多个栏目可以用逗号格开 例子:下面为显示栏目ID=2的所有信息 /e/action/ListInfo.php?classid=2 3、列出多专题的信息列表: 4、列出标题分类的信息列表: 5、指定显示的列表模板: 6、指定每页显示记录数: 7、指定信息发布起始和结束时间范围: 8、指定排序字段: 9、页面模板支持标签调用与程序代码: 10、字段之间的关联逻辑符: 11、数字范围比较逻辑运算联结符: 应用例子: 例2:显示栏目ID=2并且专题ID=1的信息,地址为如下: 例3:显示分类信息表中栏目id=10和17、专题ID=1、标题分类ID=1、发布时间为2009-01-01~2009-08-20、地区为“朝阳区”、联系邮箱为test@phome.net的所有信息,地址为如下: 其他说明: |
| 结合项功能非常实用灵活,更多应用期待您去实践。 |
| 三、使用范例 |
| 以信息分类为例(其它系统模型也是一样的设置)。 |
| 5.1以下版本结合项地址为:/e/action/ListInfo/ 6.0以上版本结合项地址为:/e/action/ListInfo.php |
| 1、如下图中,我们在系统模型中开启了“所在地”与“联系邮箱”为结合项。 |
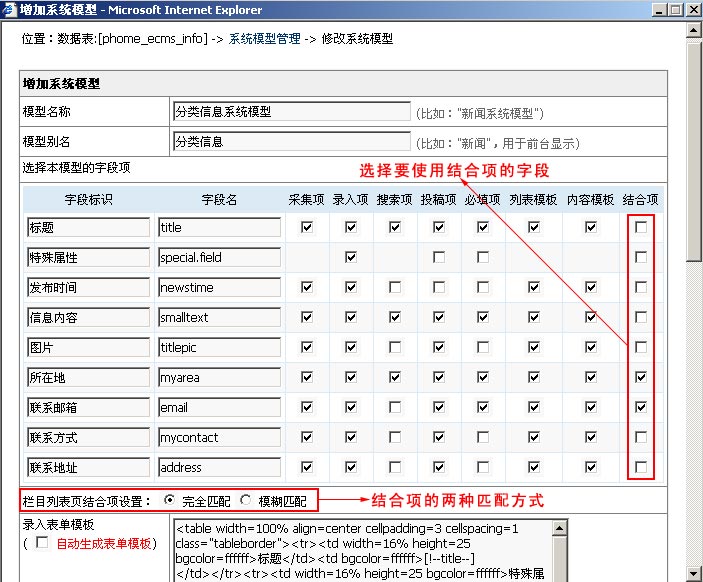 |
| 2、假设“e/action/ListInfo.php?classid=9”显示出的是所有信息分类栏目的数据。 |
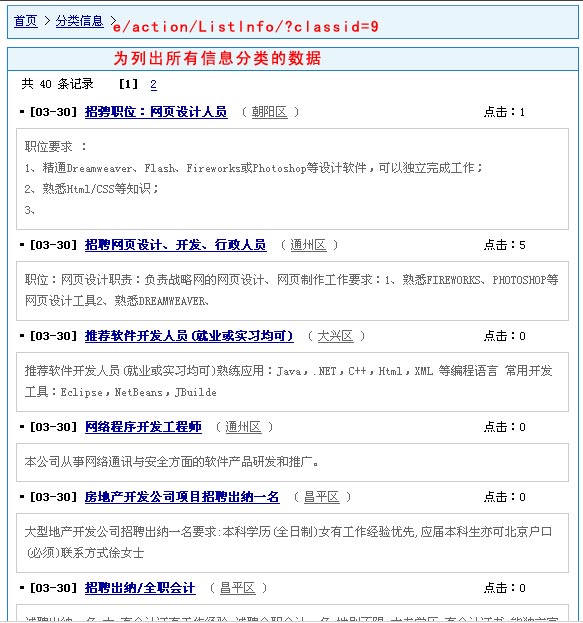 |
| 列出所在地为“昌平区”的所有信息 |
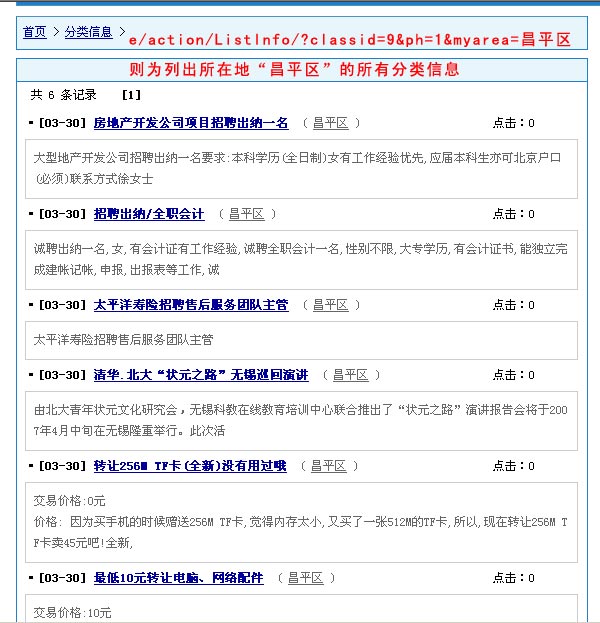 |
| 列出所在地为“昌平区”,并且联系邮箱是“ts@abc.com”的所有信息 |
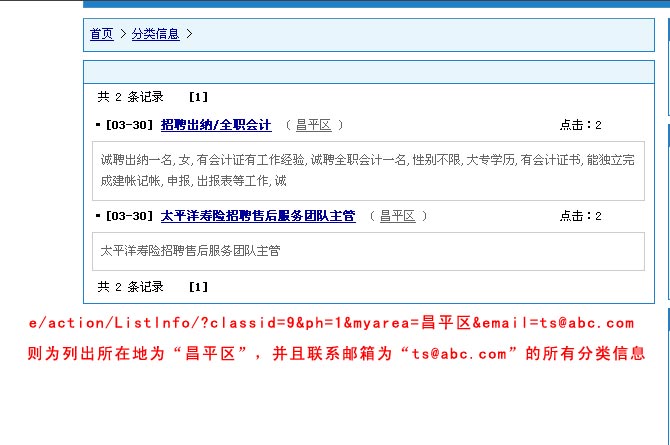 |
| 附加说明:上面举例的是选择完全匹配方式,也可以选择模糊匹配方式,模糊匹配则只要包含字符值即可符合条件。例:“e/action/ListInfo.php?classid=9&ph=1&email=abc.com”就能列出邮箱地址中包含“abc.com”字符的的所有分类信息。 |
| 相关链接 |
| 1、帝国CMS功能解密之:系统模型结合项 |
| 2、帝国CMS功能解密之新版结合项功能 |
十五、采集管理
(一)、采集操作流程
| 采集操作流程 |
| 1、增加采集节点; |
| 2、预览采集正则是否正确; |
| 3、开始采集; |
| 4、对采集的数据进行审核并入库; |
| 5、生成栏目及内容HTML页面。 |
| 服务器是否支持采集检测方法: |
| 服务器是否支持采集或远程保存功能说明:http://bbs.phome.net/showthread-13-146224-0.html |
(二)、增加采集节点
|
| 增加采集基本流程 |
| 1、增加采集节点; |
| 2、预览采集正则是否正确; |
| 3、预览无误后即可开始采集。 |
| 增加采集节点 | ||||||||||||||||||||||||||||||||||||||||||||||||||||||||||||||||||||||||||||||||||||||||||||||||||||||
| 1、登录后台,单击“栏目”菜单,选择“增加采集节点”子菜单,进入选择入库栏目界面: | ||||||||||||||||||||||||||||||||||||||||||||||||||||||||||||||||||||||||||||||||||||||||||||||||||||||
 |
||||||||||||||||||||||||||||||||||||||||||||||||||||||||||||||||||||||||||||||||||||||||||||||||||||||
| 2、进入选择入库栏目界面:(也就是选择采集的信息存放到哪个栏目) | ||||||||||||||||||||||||||||||||||||||||||||||||||||||||||||||||||||||||||||||||||||||||||||||||||||||
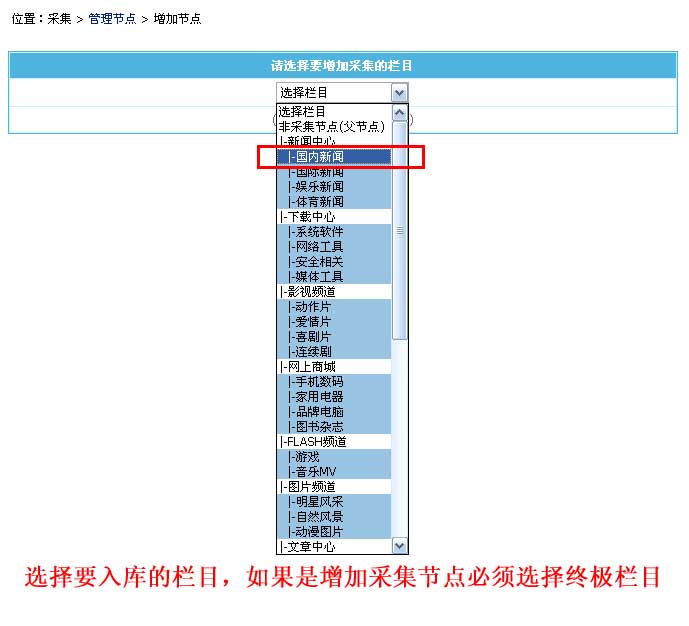 |
||||||||||||||||||||||||||||||||||||||||||||||||||||||||||||||||||||||||||||||||||||||||||||||||||||||
| 3、选择入库栏目后,进入“增加采集节点”页面,如下图: | ||||||||||||||||||||||||||||||||||||||||||||||||||||||||||||||||||||||||||||||||||||||||||||||||||||||

|
||||||||||||||||||||||||||||||||||||||||||||||||||||||||||||||||||||||||||||||||||||||||||||||||||||||
| 采集相关注意事项 |
| 1、按通常设置,同一链接不重复采集。 |
| 2、没有标题的信息不采集。 |
| 3、非固定内容可用“*”代表任意字符。 |
| 4、对于特殊字符请在前面加上“”,当然直接将特殊字符改为“*”最合适了。特殊字符如下: “ )”、“(”、“{”、“}”、“[”、“]”、“”、“?”等等。 |
| 5、正则要找出唯一性的开头字符。有时候空格都会成为识别的依据。 |
6、增加节点后最好先预览节点,预览无误后才开始采集。(管理采集节点那可预览)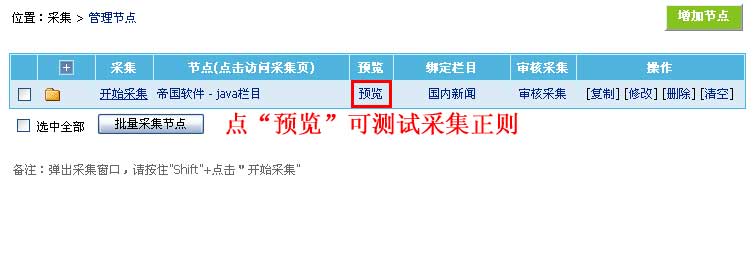 |
| 7、"时间正则":为空的话,将为入库时间 |
(三)、管理采集节点
| 管理采集节点 | ||||||||||||
| 1、登录后台,单击“栏目”菜单,选择“管理采集节点”子菜单,进入管理采集节点界面: | ||||||||||||
 |
||||||||||||
| 2、进入管理采集节点界面,如下图: | ||||||||||||

|
| 采集数据入库 | ||||||||
| 1、从上面的“管理采集节点”点击“审核采集”进入如下界面: | ||||||||
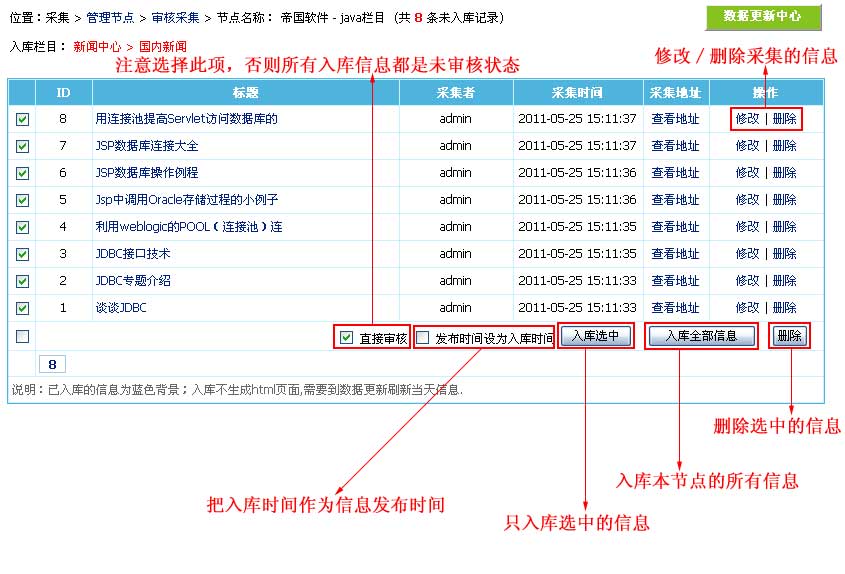
|
| 生成采集入库后的信息页面 |
| 入库后的信息不会直接生成html页面,需要到数据更新中心生成当天的信息页面。 |
| “系统”>“数据更新中心”>“[按条件刷新内容页]”: |
 |
(四)、采集正则写法
|
| 帝国CMS的采集正则 | |||||||||
| 1、作用:通过设置采集正则以便使系统识别你要采集的内容。 | |||||||||
| 2、帝国CMS的采集正则是什么样的,下面我们用实例讲解: | |||||||||
|
|||||||||
| 3、帝国CMS正则还有表示任意内容的字符:“*” | |||||||||
如果“识别代码头部”中有内容是变化的,那么我们可以用*代替它。如页面源代码为如下,我们要采集下面的链接地址:
通过使用“*”任意内容表示字符,我们可以用下面的正则忽略可变内容,获得链接地址:
附加说明:[!–newsurl–]为页面链接地址的正则变量。 |
|||||||||
| 4、其他说明: | |||||||||
| (1)、正则要找出唯一性的开头字符。有时候空格都会成为识别的依据。 | |||||||||
| (2)、对于特殊字符请在前面加上“”,当然直接将特殊字符改为“*”最合适了。特殊字符如下: “ )”、“(”、“{”、“}”、“[”、“]”、“”、“?”等等。 |
(五)、实例教你使用采集
|
| 采集页面地址 |
| 本例要采集的页面地址:http://www.phome.net/tmp/cjpage/list.html |
| 开始采集 |
| 采集一般步骤: |
| 1、增加采集节点; |
| 2、预览采集正则是否正确; |
| 3、开始采集; |
| 4、对采集的数据进行审核并入库; |
| 5、生成栏目及内容HTML页面。 |
| 一、增加采集节点: |
| 1、登录后台->“栏目”>“采集管理”>“增加采集节点”; |
| 2、“选择要增加采集的栏目”(选择终极栏目); |
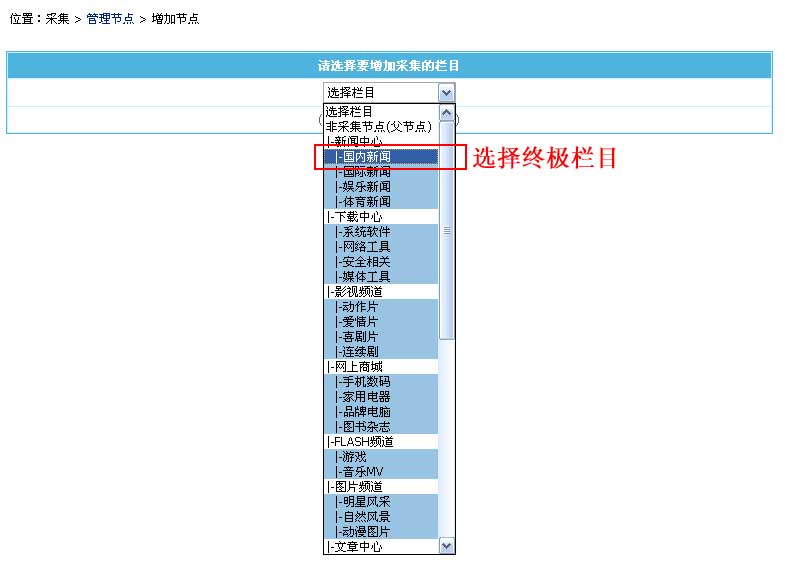 |
| 3、“选择要增加采集的栏目”后进入增加采集节点页面; |
| 4、打开要采集的列表页面:http://www.phome.net/tmp/cjpage/list.html |
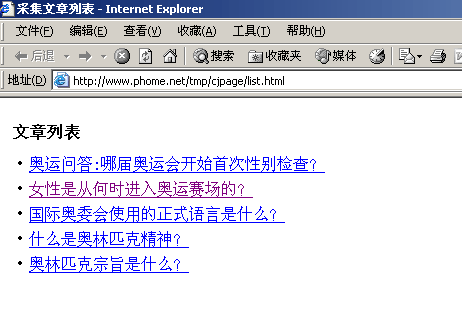 点击查看“源文件”  点击查看,列表页源代码为如下: 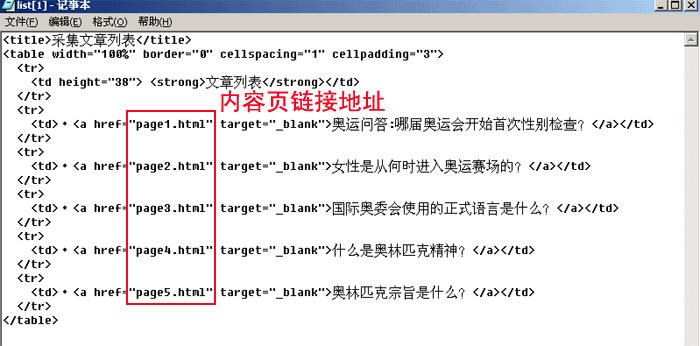 |
| 5、开始设置采集节点及列表页正则: |
| (1)、输入节点名称:采集实例 |
 |
| (2)、采集页面地址:http://www.phome.net/tmp/cjpage/list.html |
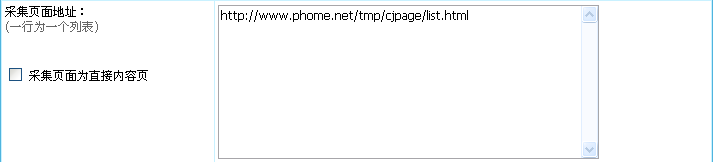 |
| (3)、由列表页的源代码:“<a href=”page1.html” target=”_blank”>”,我们得出“内容页地址前缀”为:http://www.phome.net/tmp/cjpage/ |
 |
| (4)、设置“信息页链接正则”:由列表页的源代码得出。 |
图1:页面源代码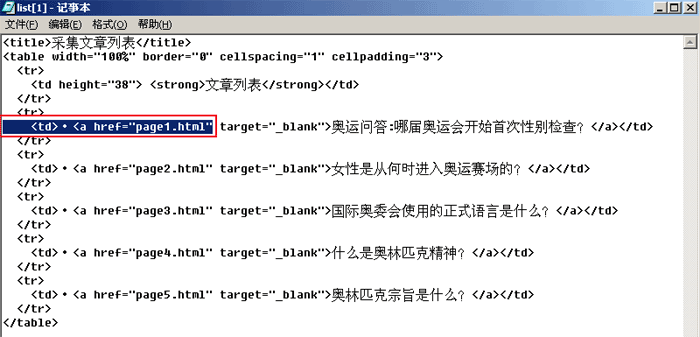 图2:得出的信息页链接正则 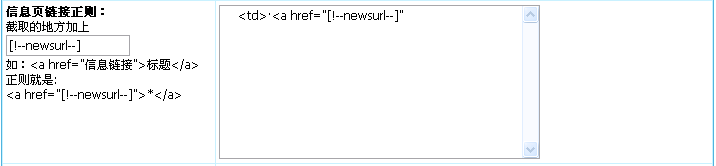 |
| 6、点击采集的内容页页面并查看源文件:http://www.phome.net/tmp/cjpage/page4.html |
图1:内容页页面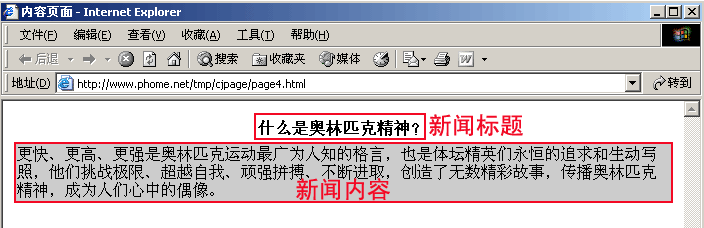 图2:内容页源代码 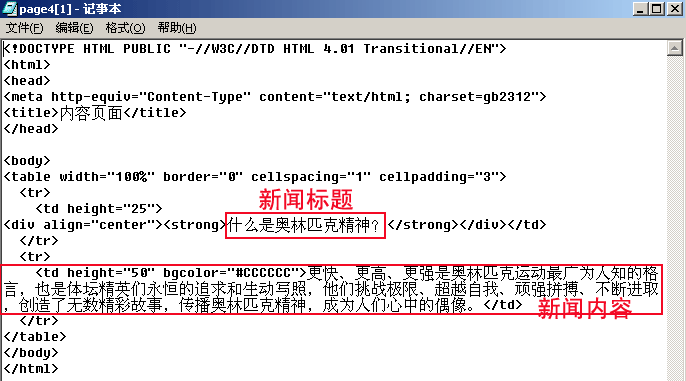 |
| 7、设置内容页内容正则:(标题及内容正则) |
| (1)、标题正则:由源代码内容我们得出“新闻标题”正则为: |
图1:页面源代码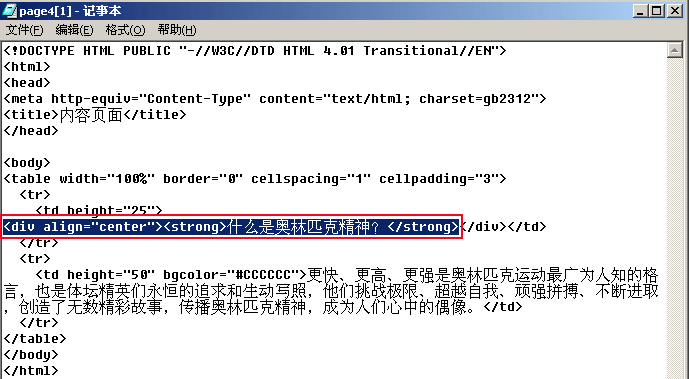 图2:得出的标题正则  |
| (2)、内容正则:由源代码内容我们得出“新闻内容”正则为: |
图1:页面源代码 图2:得出的新闻内容正则 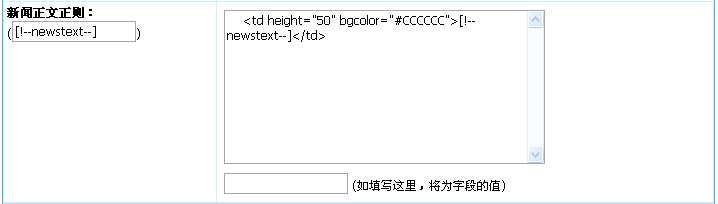 |
| 8、点击“提交”按钮即可增加节点完毕,整个表单最终效果如下: |
| [点击查看] |
| 二、预览采集正则是否正确: |
| 1、上面增加采集节点后,我们返回“管理节点”页面,如下: |
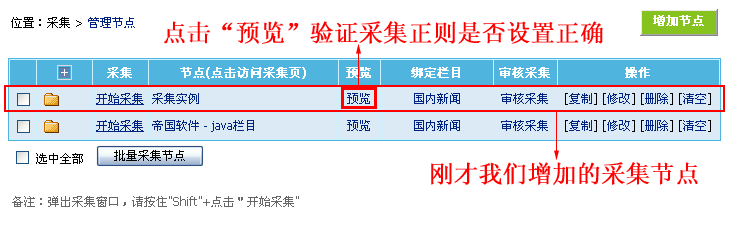 |
| 2、点击“预览”采集,进入节点正则预览与验证: |
图1:采集页面地址列表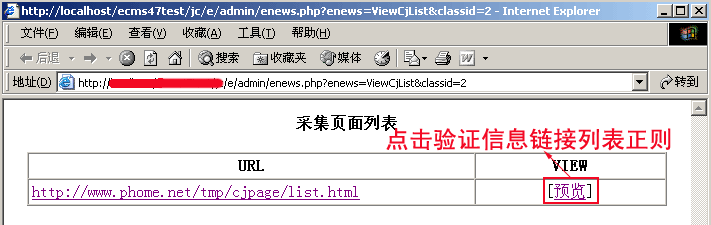 图2:信息链接列表 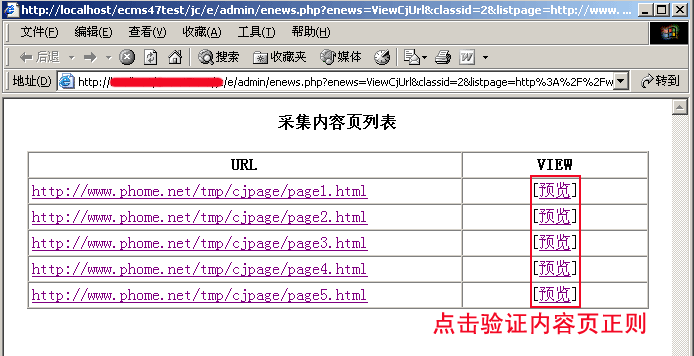 图3:采集的内容页内容 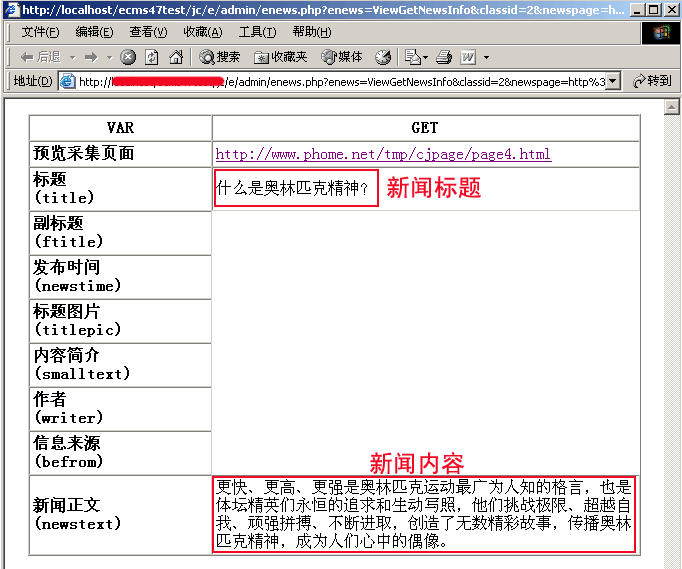 |
| 3、上面链接列表页及内容页内容预览无误后方可进行采集操作。 |
| 三、开始采集: |
| 1、上面的采集节点正则预览无误后,我们返回“管理节点”页面: |
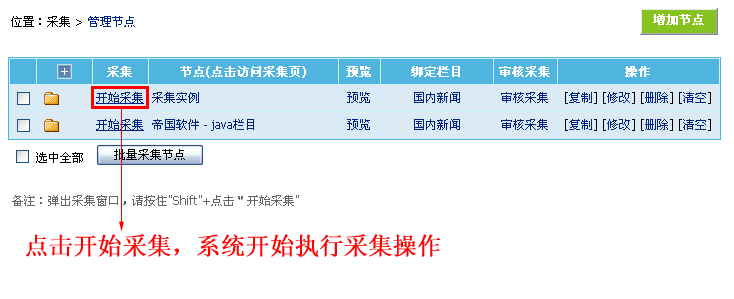 |
| 2、点击上面的“开始采集”链接,开始进行采集; |
| 3、采集信息完成后,系统会转向采集入库页面,如下: |
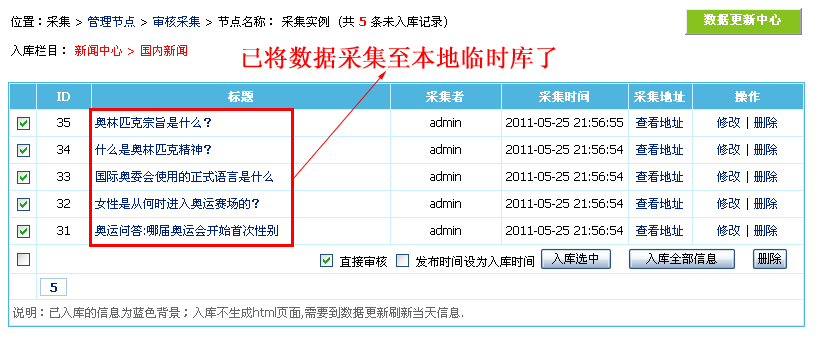 |
| 四、对采集的数据进行审核并入库: |
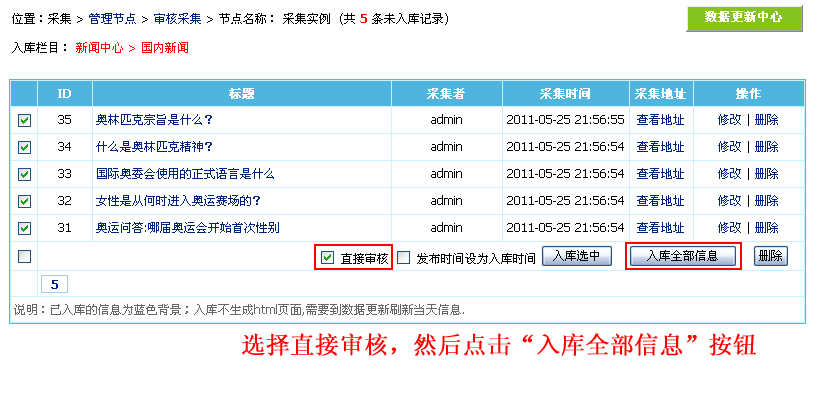 即可完成入库操作: 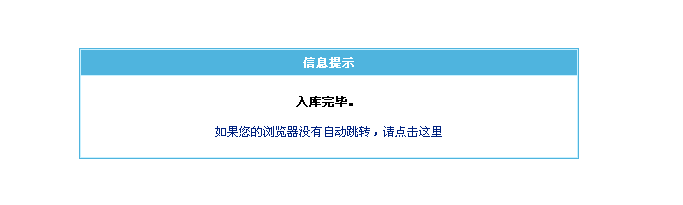 管理栏目信息也可以看到我们刚才入库的信息:  |
| 五、生成栏目及内容HTML页面: |
| 点击“系统”>“数据更新”>“数据更新中心”,进入数据更新中心页面: |
| 1、生成首页:点击“刷新首页”。 |
 |
| 2、生成栏目页:“刷新多栏目页面”选择“国内新闻”这个栏目,然后点击“开始刷新”。 |
 |
| 3、生成内容页:“按条件生成信息内容页面”: |
 |
| 六、预览前台页面 |
首页: |
列表页: |
信息内容页: |
| 至此本实例讲解完毕。 |
| 常见问题 |
| 1、提示信息:Warning: preg_replace() [function.preg-replace]: Compilation failed: range out of order in character class at offset 83 in 答:你的采集正则变量名写错导致,请检查你的正则变量。 |
(六)、采集常用技巧
| 采集常用技巧 | ||||||||
|
| 常见问题 |
| 1、提示信息:Warning: preg_replace() [function.preg-replace]: Compilation failed: range out of order in character class at offset 83 in 答:你的采集正则变量名写错导致,请检查你的正则变量。 |
(七)、特殊字段正则的说明
| 采集的一些特殊字段说明: | |||||||||
| 1、“下载地址正则”、“在线观看地址正则”、“图片集正则”。 | |||||||||
| 说明:下面的两个正则是分开的,并且是用“[!empirecms!]”格开。 | |||||||||
|
|||||||||
| 2、只要字段“输入表单显示元素”是“图片(img)”、“FLASH文件”、“文件(file)”均支持远程保存文件到本地。 | |||||||||
| 3、“newstext”字段才支持远程保存内容里的图片和FLASH到本地。 |
(八)、老鸟们提供的教程
| 部分老鸟们提供的教程: |
| 说明:帝国CMS所有版本采集使用方法均相同。 |
| 1、【采集】视频教程 – 5starsgeneral |
| 2、【采集】演示视频 – lyqw |
| 3、小林教你如何采集[图文] |
| 4、药莲教你如何采集[小林教程解析版] |
| 5、视频演示采集“SINA新闻中心”[录制版本为ECMS3.0] |
| 6、视频演示采集“新华网国内新闻”[录制版本为ECMS2.5] |
| 7、采集“帝国官方技术文档”实例教程 |
十六、插件管理
(一)、广告系统
|
||
| 一、广告系统说明 |
| 系统目前支持以下四种广告: |
| 图片/FLASH广告:增加图片广告与FLASH广告。 |
| 文字广告:增加文字链接广告。如:帝国CMS下载 |
| HTML广告:增加直接代码类型的广告。如:google广告 |
| 弹出广告:增加弹出页面窗口(window.open)的广告。 |
| 前台广告调用方式:同时支持标签调用和JS调用 |
| 标签调用广告:用广告调用标签([phomead]广告ID[/phomead]) |
| JS调用广告:<script src=”广告JS文件地址”></script>,比如:<script src=”http://127.0.0.1/d/js/acmsd/thea1.js”></script> |
| (以上两种方式选其一,页面经常更新的可以用标签调用,页面不经常更新的推荐用JS调用) |
| 二、管理广告 | ||||||||||
| 1、登录后台,单击“插件”菜单,选择“管理广告”子菜单,进入管理广告界面: | ||||||||||
 |
||||||||||
| 2、进入管理广告界面,如下图: | ||||||||||

|
| 三、增加广告 | ||||
| 从广告管理页面,点击“增加广告”按钮进入增加广告界面: | ||||
| 增加图片/FLASH广告 | ||||
| 增加图片/FLASH广告界面:(其中蓝色条为必填项) | ||||

|
||||
| 增加文字广告 | ||||
| 增加文字广告界面:(其中蓝色条为必填项) | ||||
 |
||||
| 增加HTML广告 | ||||
| 增加HTML广告:(其中蓝色条为必填项) | ||||
 |
||||
| 增加弹出广告 | ||||
| 增加弹出广告:(其中蓝色条为必填项) | ||||
 |
| 四、广告分类管理 |
| 对于广告较多的站点,后台可设置选择性的显示所属广告类别中的广告,方便管理。 |
| 1、登录后台,单击“插件”菜单,选择“管理广告分类”子菜单,进入管理广告分类界面: |
 |
| 2、进入管理广告分类界面: |
 |
(二)、投票系统
|
||
| 一、投票系统说明 |
| 前台投票调用方式:同时支持标签调用和JS调用 |
| 标签调用投票:用投票调用标签([phomevote]投票ID[/phomevote]) |
| JS调用投票:<script src=”投票JS文件地址”></script>,比如:<script src=”http://127.0.0.1/d/js/vote/vote1.js”></script> |
| (以上两种方式选其一,页面经常更新的可以用标签调用,页面不经常更新的推荐用JS调用) |
投票调用结果显示示例,如下图: |
| 二、增加投票 | ||||||||||||||||
| 1、登录后台,单击“插件”菜单,选择“增加投票”子菜单,进入增加投票界面: | ||||||||||||||||
 |
||||||||||||||||
| 2、进入增加投票界面,如下图: | ||||||||||||||||

|
| 三、管理投票 | ||
| 1、增加投票后,返回“管理投票”界面(见下图): | ||

|
| 相关内容 |
| 重复投票时间限制:如果不限制同一IP只能投一次票,那么可对重复投票的时间间隔做出限制。 操作步骤:单击菜单“系统”》“系统设置”》“系统参数设置”,进入参数设置界面,选择“信息设置”,进行“重复投票时间限制”设置。 |
(三)、友情链接管理
|
||
| 一、友情链接系统说明 |
| 前台投票调用方式: |
| 1、用友情链接标签调用([phomelink]每行显示数,显示总数,操作类型,分类id,是否显示原链接[/phomelink]) |
| 2、还可以用标签SQL调用。下面以灵动标签为例:(其中lname为站点名称字段,lurl为站点地址字段,lpic为站点图标地址字段) |
| <ul class=”links_text”> [e:loop={‘select lname,lurl,lpic from [!db.pre!]enewslink where checked=1 order by myorder,lid‘,20,24,0}] <li><a href=”<?=$bqr[lurl]?>” target=”_blank” ><?=$bqr[lname]?></a></li> [/e:loop] </ul> |
| (按某一分类调用SQL为:select lname,lurl,lpic from [!db.pre!]enewslink where checked=1 and classid=分类ID order by myorder,lid) |
| 二、管理友情链接 |
| 1、登录后台,单击“插件”菜单,选择“管理友情链接”子菜单,进入管理友情链接界面: |
 |
| 2、进入管理友情链接界面,如下图: |
 |
| 三、增加友情链接 | ||||||||||||||||||
| 1、从管理友情链接页面点击“增加友情链接”按钮,进入增加友情链接界面,如下图: | ||||||||||||||||||

|
| 四、友情链接分类管理 |
| 对于友情链接较多的站点,后台可设置选择性的显示所属类别中的友情链接,方便管理。前台还可以按对应分类调用友情链接。 |
| 1、登录后台,单击“插件”菜单,选择“管理友情链接分类”子菜单,进入管理友情链接分类界面: |
 |
| 2、进入管理友情链接分类界面: |
 |
(四)、留言板管理
|
||
| 一、留言板系统说明 |
| 帝国CMS的留言板系统支持多分类,一个分类为一个单独的留言板。 |
| 前台各留言板的访问地址:“/e/tool/gbook/?bid=分类ID”。 |
| 留言板页面模板制作 |
| 后台>“模板”>“公共模板”>“留言板模板”里修改模板。(详细制作方法可以看美工手册) |
| 二、管理留言 | ||||||||||
| 1、登录后台,单击“插件”菜单,选择“管理留言”子菜单,进入管理留言界面: | ||||||||||
 |
||||||||||
| 2、进入管理留言界面,如下图: | ||||||||||

|
| 三、管理留言分类 |
| 一个留言分类为一个单独的留言板。 |
| (一)、登录后台,单击“插件”菜单,选择“管理留言分类”子菜单,进入管理留言分类界面: |
 |
| (二)、进入管理留言分类界面: |
 |
| 1. 增加留言分类:在分类名称框中,输入留言分类名称,选择允许留言的最低会员组级别,选择留言是否需要审核,单击“增加”按钮。2. 修改留言分类:在已增加的留言分类中,修改分类名称、允许留言的最低会员组级别及留言是否需要审核,单击“修改”按钮。
3. 删除留言分类:单击操作选项“删除”按钮,删除所在行的留言分类。 4. 访问留言版地址:在留言分类列表中,每条留言分类所在行均有留言板地址,单击[访问]按钮进行查看。 |
| 四、批量删除留言 | ||||||||||||||||||||||
| 按条件批量删除留言功能,清理留言更便捷。 | ||||||||||||||||||||||
| 1、登录后台,单击“插件”菜单,选择“批量删除留言”子菜单,进入批量删除留言界面: | ||||||||||||||||||||||
 |
||||||||||||||||||||||
| 2、进入批量删除留言界面: | ||||||||||||||||||||||
 |
||||||||||||||||||||||
|
(五)、用户反馈系统
1、信息反馈管理
|
||
| 一、自定义反馈表单制作说明 |
| 信息反馈表单提交地址 |
| 信息反馈地址:“/e/tool/feedback/?bid=分类ID” |
| 自定义信息反馈表单制作步骤: |
| 1、分析反馈表单需要的字段; |
| 2、增加反馈表单所需字段(如果原本的字段足够,这步可跳过); |
| 3、增加信息反馈分类(每个信息反馈分类都可有不同的反馈表单); |
| 4、完成。 |
| 二、管理信息反馈 | ||||||||||
| 1、登录后台,单击“插件”菜单,选择“管理信息反馈”子菜单,进入管理信息反馈界面: | ||||||||||
 |
||||||||||
| 2、进入管理信息反馈界面,如下图: | ||||||||||

|
| 三、管理反馈分类 | ||||||||||||||
| 一个反馈分类为一个信息反馈表单。 | ||||||||||||||
| 1、登录后台,单击“插件”菜单,选择“管理反馈分类”子菜单,进入管理反馈分类界面: | ||||||||||||||
 |
||||||||||||||
| 2、进入管理反馈分类界面: | ||||||||||||||
 |
||||||||||||||
| 3、点击“默认反馈分类”的修改,进入反馈分类修改界面: | ||||||||||||||
 |
||||||||||||||
|
||||||||||||||
| 相关内容 | ||||||||||||||
| 增加反馈分类时的反馈表单模板可以任意修改,只要name变量名不变,改成其他表单元素都可以。比如:性别:<input type=”text” name=”sex” value=””>,你也可以改成<input type=”radio” name=”sex” value=”男”>男<input type=”radio” name=”sex” value=”女”>女 这样的形式。 |
||||||||||||||
| 小技巧:把表单模板复制到dreamweaver编辑,这样比较好修改。 |
| 四、管理反馈字段:(增加表单录入项) | ||||||||||||||||||
| 1、登录后台,单击“插件”菜单,选择“管理反馈字段”子菜单,进入管理反馈字段界面: | ||||||||||||||||||
 |
||||||||||||||||||
| 2、进入管理反馈字段界面: | ||||||||||||||||||
 |
||||||||||||||||||
| 3、点击“name”字段的修改,进入反馈字段修改界面: | ||||||||||||||||||
 |
||||||||||||||||||
|
| 相关链接: |
| 1、帝国CMS功能解密之:【自定义信息反馈表单】 |
2、自定义反馈表单
|
||
|
|||||
(六)、防采集插件
|
||
| 一、反采集功能使用说明: | |
|
|
| 二、“防采集随机字符管理”操作: | |
| 1、登录后台-》“插件”-》“防采集插件”-》“管理防采集随机字符”,如下图: | |
 |
|
| 2、进入“管理防采集随机字符”界面,如下图: | |
| 说明:随机字符只要前台不显示的任意html代码均可,如:“<!–帝国–>”、“<phome 帝国>”等。 | |
 |
(七)、会员宣传插件
|
||
| 推荐赠送点数语法说明: | |
|
十七、RSS/ATOM/XML调用
|
||
| RSS/ATOM/XML调用语法说明: | ||||||||||
| 访问地址:/e/web/ | ||||||||||
| 例子:http://网站地址/e/web/?type=rss2&order=0&orderby=0&classid=1 | ||||||||||
| 显示类型:type | ||||||||||
|
||||||||||
| 排序方式:order | ||||||||||
|
||||||||||
| 排序方式:orderby | ||||||||||
|
||||||||||
| 限制显示条件: | ||||||||||
|
||||||||||
| 其他设置 | ||||||||||
|
| 相关链接 |
| 1、帝国CMS功能解密之:新版RSS功能 |

 .
.
 图标表示 该栏目为终极栏目。
图标表示 该栏目为终极栏目。  图标表示 该栏目为非终极栏目(包括父栏目及其子栏目)。
图标表示 该栏目为非终极栏目(包括父栏目及其子栏目)。 按钮.“确定”已转换为非终极栏目
按钮.“确定”已转换为非终极栏目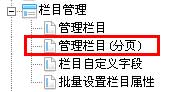
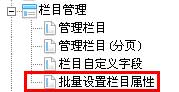
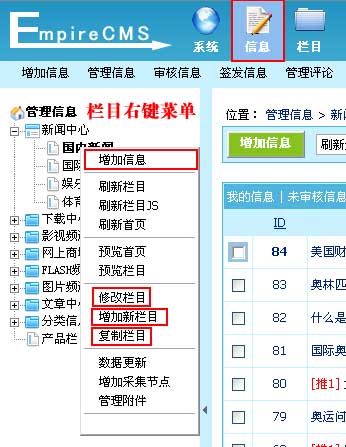

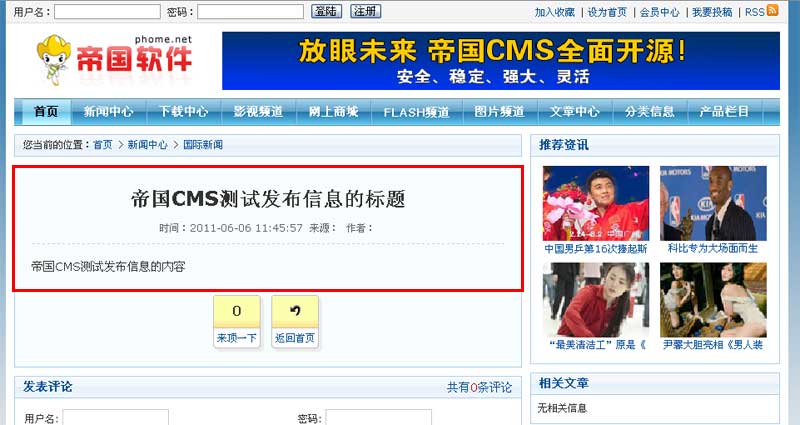

 多选框,勾选即选择一条信息。
多选框,勾选即选择一条信息。 多选框为蓝色代表该条信息是未经审核,未审核的信息,不会显示到前台。
多选框为蓝色代表该条信息是未经审核,未审核的信息,不会显示到前台。
























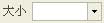























 ,则不执行步骤4)。
,则不执行步骤4)。
 多选框,勾选即选择一条信息。
多选框,勾选即选择一条信息。  多选框为蓝色代表该条评论是未经审核。
多选框为蓝色代表该条评论是未经审核。
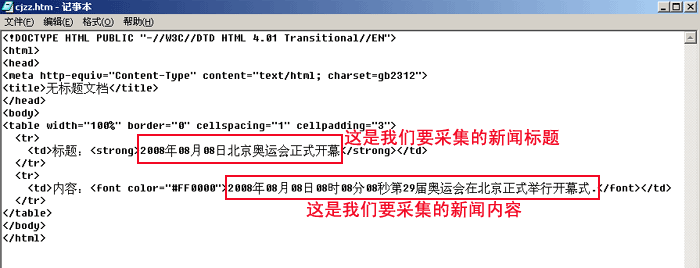
 多选框,勾选即选择一条留言。
多选框,勾选即选择一条留言。 多选框为蓝色代表该条留言是未经审核。
多选框为蓝色代表该条留言是未经审核。
 按钮,进入如下界面:
按钮,进入如下界面: